初心者ブロガーの「のりすけ」です。
初心者である私は、まったくのゼロからブログを立ち上げましたが、その際、新たにレンタルサーバーを契約したり、ブログ作成用のツールを導入したりしました。
私と同じようにブログを始めてみたいという方もいらっしゃると思いますので、今回は、私が導入したエックスサーバーとWordPressの始め方についてご紹介します。
手続きなどは、初心者でも何とかなりますので、ブログを始めてみたいけど迷っている方は、ぜひ最初の一歩を踏み出してみてください!
WordPress(ワードプレス)とは
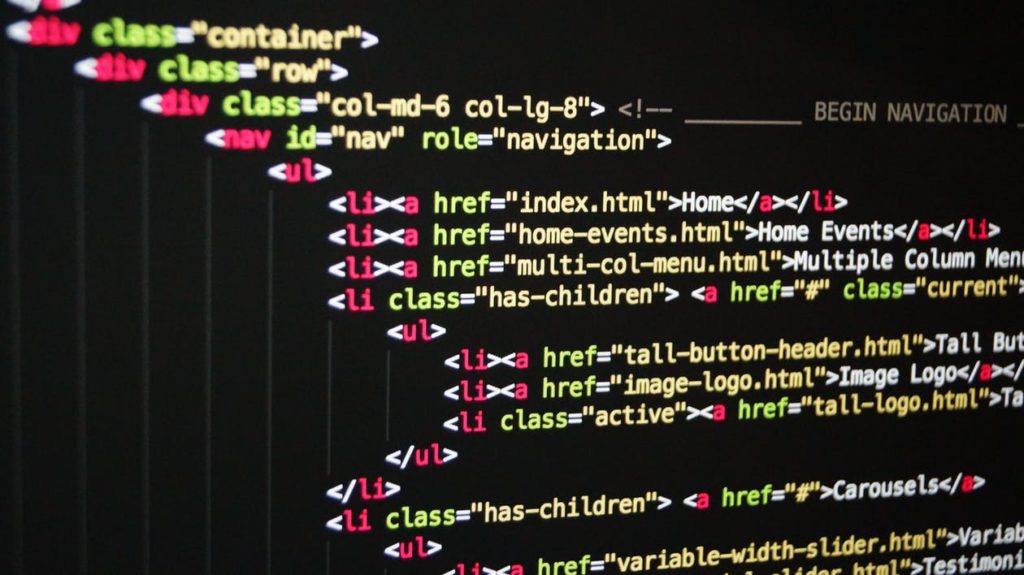
「WordPress(ワードプレス)」とは、ホームページやブログなどのWEBサイトを作成するためのツールです。
ホームページなどのWEBサイトは、「HTML」(Hyper Text Markup Language:ハイパーテキスト・マークアップ・ランゲージ)などのプログラム言語で作成されていますが、私のような初心者が直接プログラム言語でプログラムを書くことは難しいですよね。
そこで、私のような初心者でも、WORD(ワード)などと同じような感覚で簡単にWEBサイトを作成することができるようにしたソフトを「CMS(Content Management System:コンテンツ管理システム)」といい、WordPressなどのソフトが存在します。
WordPressは、CMSの中でも世界トップシェアを誇る人気のソフトとなります。しかも、無料で利用できるというのが嬉しいですよね。
WordPressはパソコン本体ではなく、サーバーにインストールするソフトなので、スマートフォンなどのインターネットに接続できる環境があれば、自宅にいなくても編集することができます。さらに、オープンソースなので頻繁にアップデートが行われており、進化を続けています。
マニュアルなどが英語版にだったりすることはあるのですが、基本的な操作は日本語で行えますし、日本でも利用者が多いため、日本語の解説サイトやマニュアルもありますので、英語が苦手でも大丈夫です。
私も実際に使用していますが、英語のマニュアルは読んだことはありません。使い方などで迷ったらインターネットで検索して調べて解決しており、機能をすべて使い切れてはいませんが、何とか使いこなせています。
WordPress(ワードプレス)の導入方法
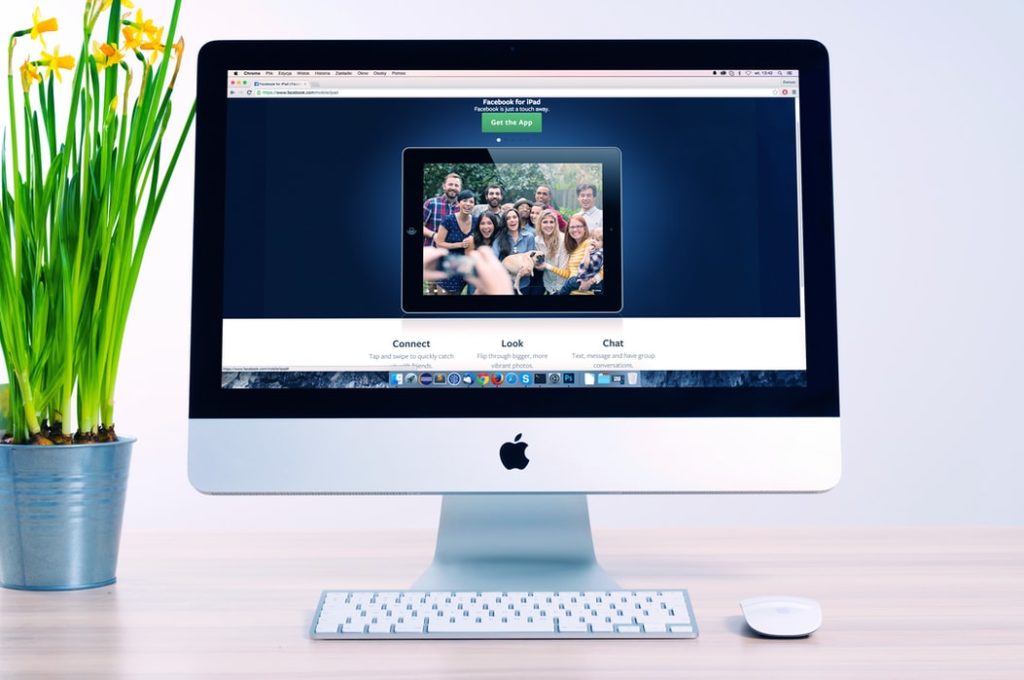
WordPressがWEBサイトを作成するためのツールであることが理解できたところで、実際にWordPressを利用するための方法について見ていきましょう。
WordPressを導入してWEBサイトを作成するために必要な手順は次のような流れとなっています。大変そうだなと思うかもしれませんが、初心者である私も出来ましたし、順番に手順を説明していきますので心配無用です。
- レンタルサーバーの契約
- 独自ドメインの取得
- 契約した独自ドメインのサーバーへの設定
- 独自SSLの設定
- レンタルサーバーへのWordPressインストール
レンタルサーバの契約

レンタルサーバーとは
「レンタルサーバー」とは、その名のとおり他人から借りるサーバーのことで、レンタルサーバーを貸し出すサービスを提供している運営会社から借りることになります。
ブログなどのWEBサイトは、サーバー上に保存されたデータを、インターネット回線経由で閲覧することになるのですが、ブログを始めるにあたって、無料ブログにするか、有料ブログにするかという選択肢があります。
無料ブログの場合は、運営会社が用意しているサーバーを利用できますが、有料ブログの場合は自前でサーバーを用意する必要があります。
自前でサーバーを用意するといっても、自分でサーバーを購入して設置するわけではなく、レンタルサーバーを提供している会社にレンタル料金を支払って、サーバーの一定容量を借りることになります。
無料ブログは先行投資もなく、無料で気軽に始められるといメリットがある一方、突然ブログ自体を削除されたという情報があったり、商業利用が禁止されているためにアフィリエイトに制限があるという運営会社との関係でのデメリットがあるとのことです。
有料ブログの場合は、自分でサーバーと契約して独自ドメインを取得する必要がありますが、運営側から突然ブログを削除されたりするリスクはありませんし、私の場合は、アフィリエイトにも挑戦してみたいとの思いがあったので、アフィリエイトに制約のない有料ブログにすることにしました。
人気のレンタルサーバー
有料ブログを開設することにしたら、どのレンタルサーバー会社を選ぶのかという問題に直面します。WordPressに限らず、独自ドメインを取得して有料ブログを始めるには、安定稼働しているキチンとしたレンタルサーバーを選ぶことが重要になります。
無料ブログと違って、代金を払って契約するものですから、サーバーがダウンすることがないといった安定的な稼働状況であることは必須条件ですね。
レンタルサーバーを検討する際、インターネットで色々と調べたところ、人気のレンタルサーバーとして評判が高かったのは、次の3つのサービスでした。
- mixhost
- エックスサーバー
- ロリポップ!
「mixhost」は最新の高機能サーバーを導入しているが価格は安い、「ロリポップ!」は価格が安いといったメリットがあるようですが、どのサービスも安定した稼働という点では問題がなさそうです。
ライバル会社同士でサービス競争をしていますので、サービス自体に決定的な違いがあるようには感じなかったため、私は実績などを考慮して「エックスサーバー(XSERVER)」を利用してみることにしました。
レンタルサーバーの契約

エックスサーバーの申し込み
エックスサーバー(XSERVER)のホームページから申し込みを行います。メニューバーの「お申し込み」の「サーバーお申し込みフォーム」か、トップ画面に表示されている「まずはお試し10日間無料!」というバナーをクリックしましょう。
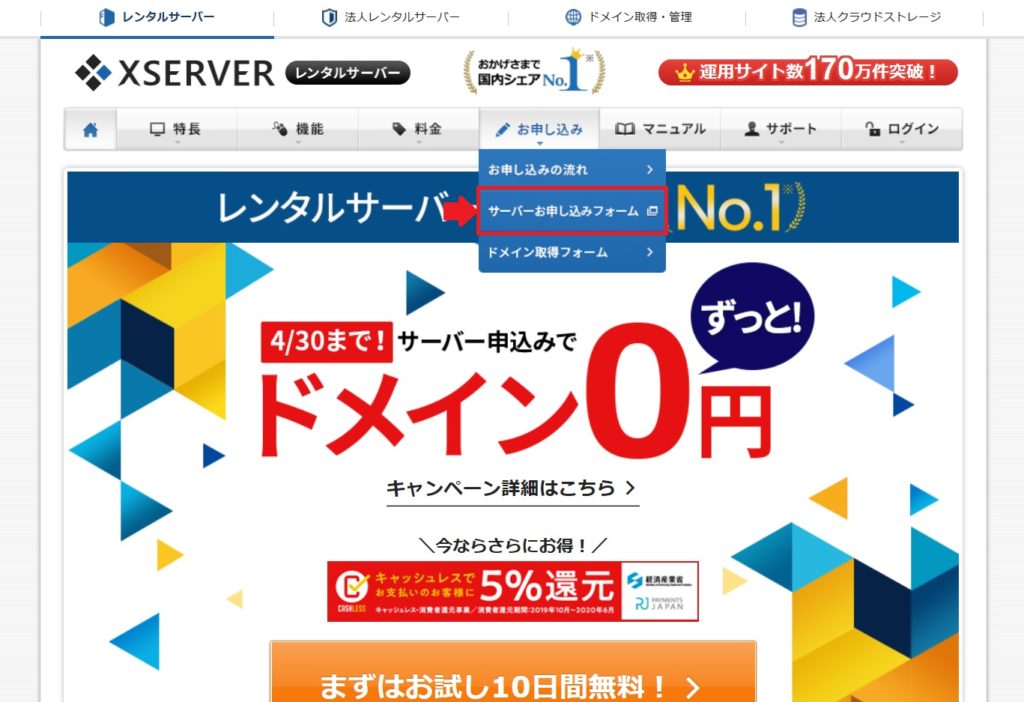
今回、ブログの開設にあたってエックスサーバーを契約しましたが、その後に会員となった「A8.net」のセルフバックとしてエックスサーバーの案件があることが判明しました。もう少し早く知っていたら、2,858円の成果報酬が貰えたのに残念です。
有料サーバーとの契約を金額的な面でためらっている方がいるなら、是非活用してほしいキャンペーンです。
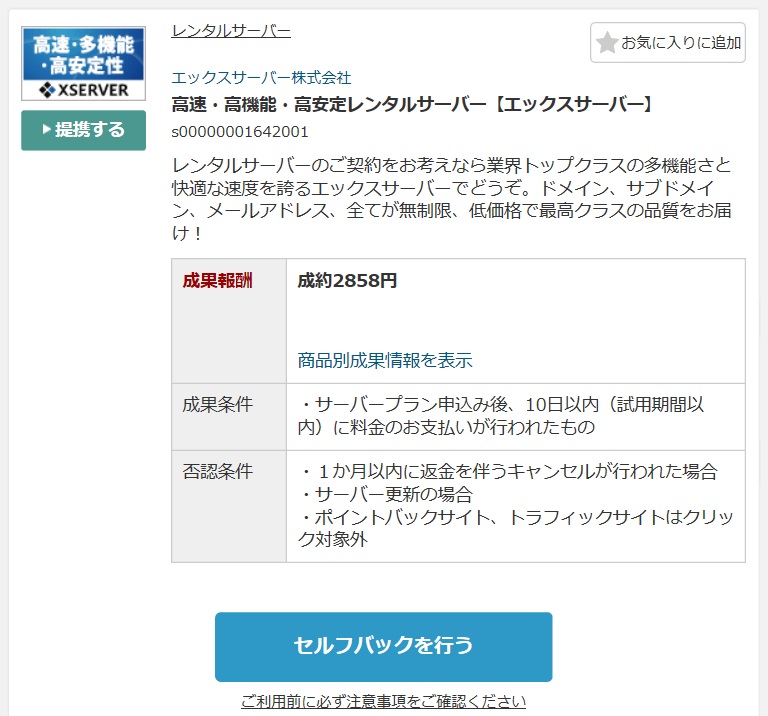
初めての登録の場合は、新規申し込みのボタンをクリックしましょう。10日間の無料お試しが付いていますので、お試し感覚で気軽に申し込んでみてはいかがでしょうか。
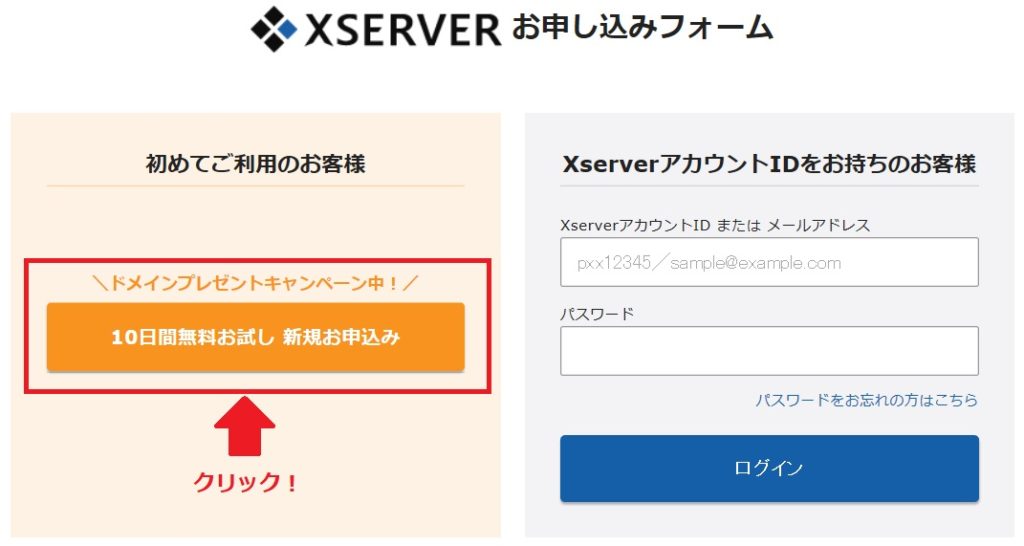
お客様情報の登録
お客様情報の入力画面となりますので、必要項目を登録していきます。
「サーバID(初期ドメイン)」は、ブログのURLとなるドメイン名とは異なり、エックスサーバーのIDなので、未登録のものであれば、好きなもので良いと思います。
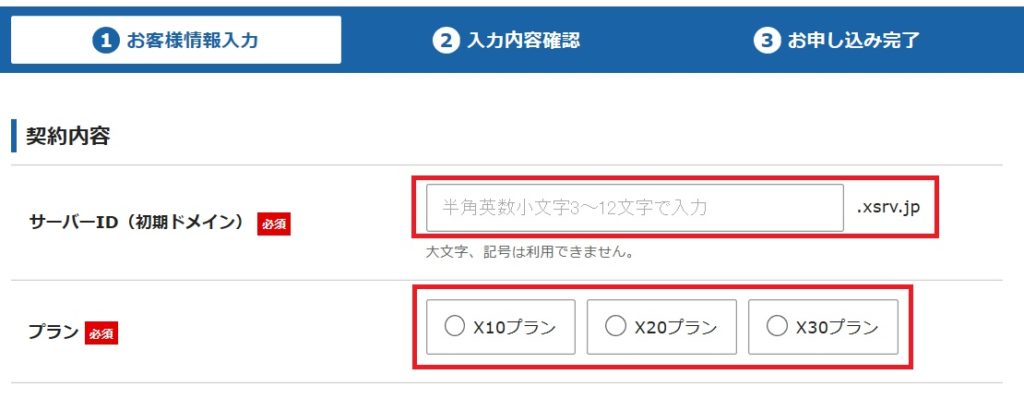
プランの選択となります。プランが上がる毎に容量が増えるようですが、最初は「X10プラン」で十分だと思います。私も「X10」を選択しました。
ちなみに、X10プランの料金表は次のようになっています。月1,000円前後なので、初期投資としては、それほど高いというわけではありませんし、キャッシュレスのキャンペーン期間中であれば、還元額もあってお得です。
私は勉強だと思ってブログを始めましたので、勉強代だと考えています。とはいっても、初期投資は安いに越したことはありませんので、割引率が高くなる長期契約にしようと思い、2年契約にしました。
2年契約にしたもう一つの理由としては、先行投資したんだから、途中でしんどくなっても2年間は絶対に継続するぞという思いもあります。
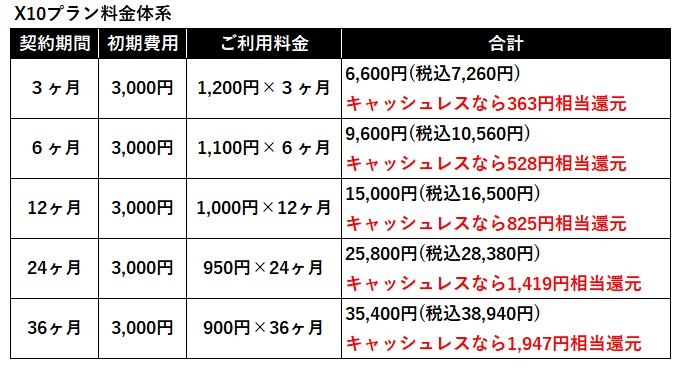
続いては、メールアドレスと登録区分の登録となります。ID等の通知といった各種連絡に使うアドレスとなりますので、間違えないように登録しましょう。
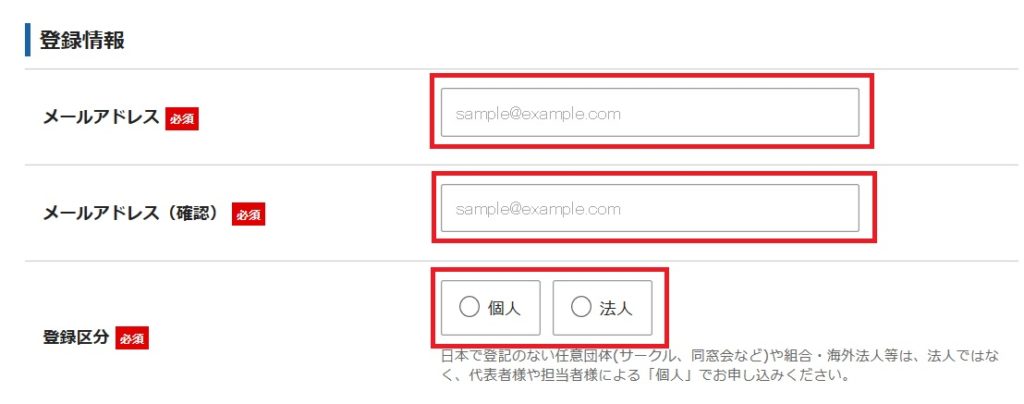
個人情報の登録となりますので、項目に沿って住所、氏名などを登録していきましょう。インフォメーションメールの配信については、任意なのでお好きな方を選択して下さい。
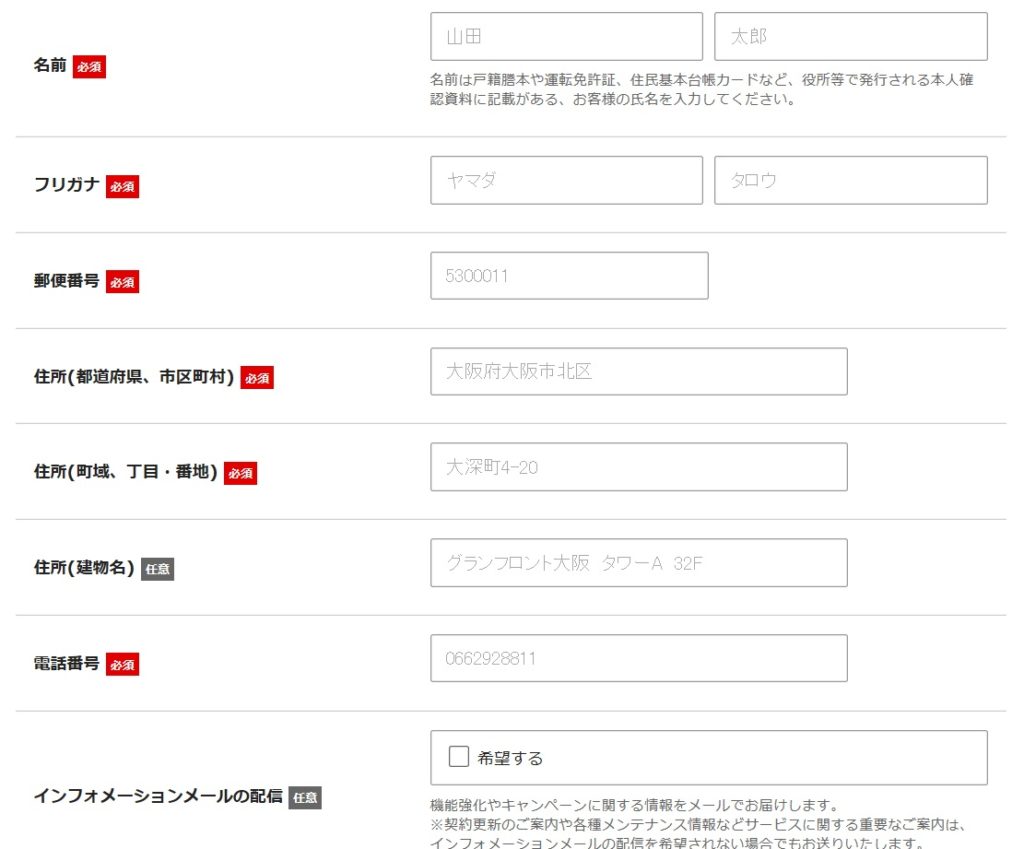
必要事項の登録が完了すると、「利用規約」と「個人情報に関する公表事項」の同意となりますので、内容を確認し、同意するにチェックを入れましょう。
同意すると「お申し込み内容の確認へ進む」ボタンが押せるようになりますので、クリックして先に進みましょう。
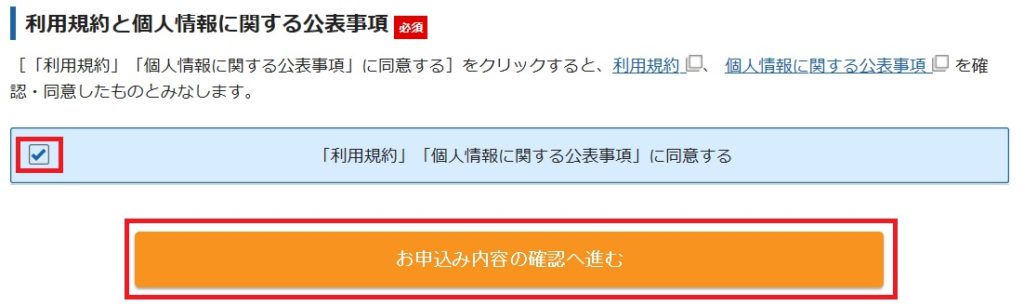
電話認証
続いて、認証の手続きになります。「SMS認証」か「電話認証」のいずれかを選択することになりますので、「SMS・電話認証へ進む」をクリックしましょう。

SMS・電話認証の画面です。認証コードを取得するための電話番号を入力し、取得方法を選択してください。必要項目の入力が完了すると、「認証コードを取得する」ボタンが押せるようになりますので、クリックしましょう。
最近はSMS・電話認証がスタンダードになってきましたね。私は、いつもSMSで受信しているのですが、固定電話の場合は電話がかかってきて、自動音声でコードが通知されるようです。
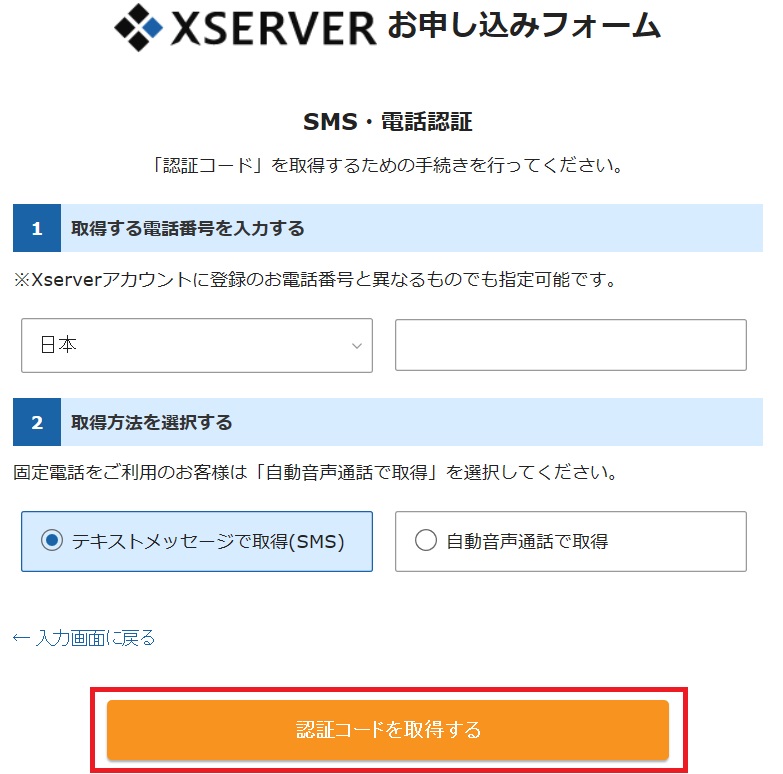
取得した認証コードを用いて認証を行います。取得した5桁のコードを入力し、「認証して申し込みを完了する」ボタンをクリックしましょう。
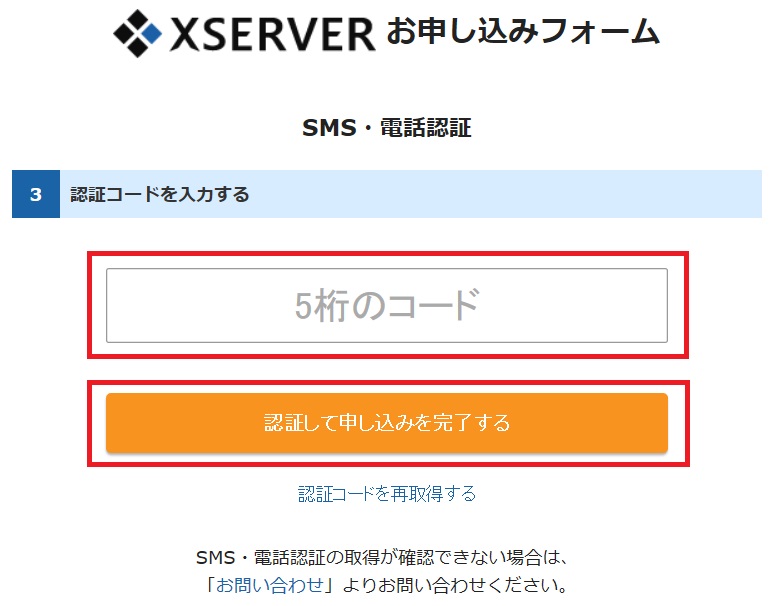
登録したメールアドレス宛に24時間以内に「サーバーアカウント設定完了のお知らせ(試用期間)」というメールが送信されます。メールが送信されたら、申し込みの手続きは終了です。
メールには、サーバーアカウントに関する情報等が記載されていますので、とても重要です。削除したりしないように保存しておきましょう。
独自ドメインの取得
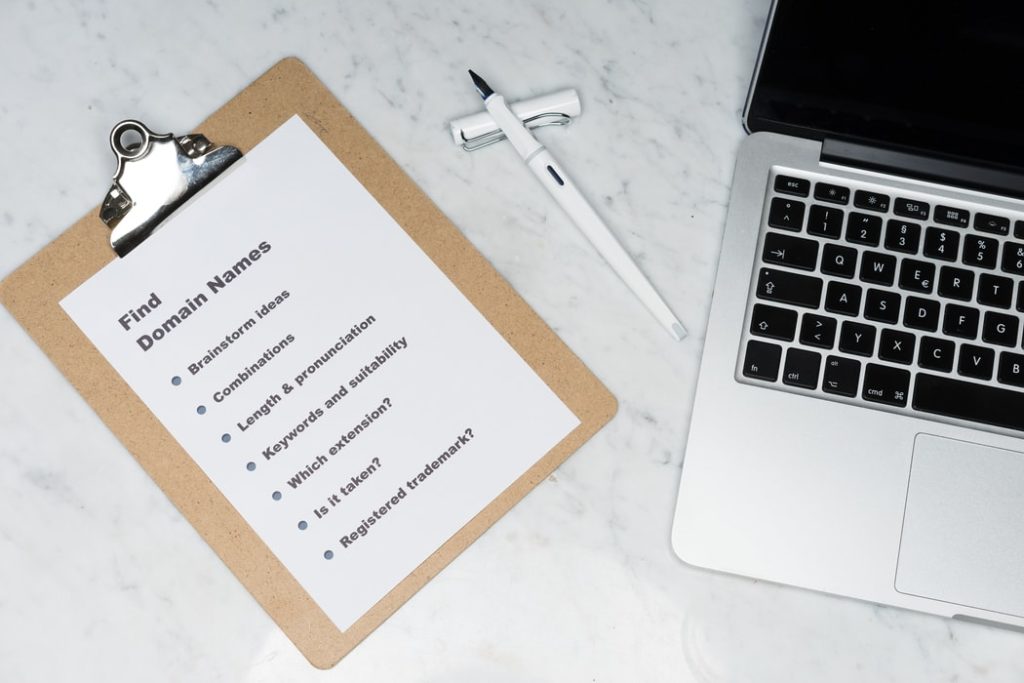
ドメインとは
サーバーの契約が終了したら、続いてはドメインの取得となります。
ドメインとは、インターネットを利用するための住所のようなもので、WEBページやメールアドレスを利用する際に必要になります。要は、WEBページやメールアドレスを識別するために割り振られたものです。
このサイトでいうと、「https://norisuke-web.com/」の青文字の部分を指します。
ドメインは、ドメイン管理会社から取得することになりますが、有名な会社としては、このブログでも広告として掲載している「お名前.com」があります。
私も、当初は「お名前.com」でドメインを取得しようと考えていたのですが、エックスサーバーで1ドメイン無料サービスを実施していたので、レンタルサーバーと同じくエックスサーバーでドメインを取得しました。
エックスサーバーは10日間の無料期間がありますが、無料期間中は仮契約となりますので、1ドメイン無料サービスは受けられません。無料期間中に料金の支払いを行ったうえで、無料ドメインを申し込みましょう。
エックスサーバーの料金支払い
エックスサーバーでのドメイン取得のために利用料金の決済を行います。料金決済のためには、エックスサーバーにログインする必要がありますので、ログインしましょう。
ログインページは、先ほどの通知メールにもアドレスが記載されていますが、リンク先を貼っておきますので、ご利用ください。
「Xserverアカウント」のログイン画面が表示されますので、通知メールに記載されている「XserverアカウントID」(もしくはメールアドレス)と「Xserverアカウントパスワード」を入力し、ログインボタンをクリックしましょう。
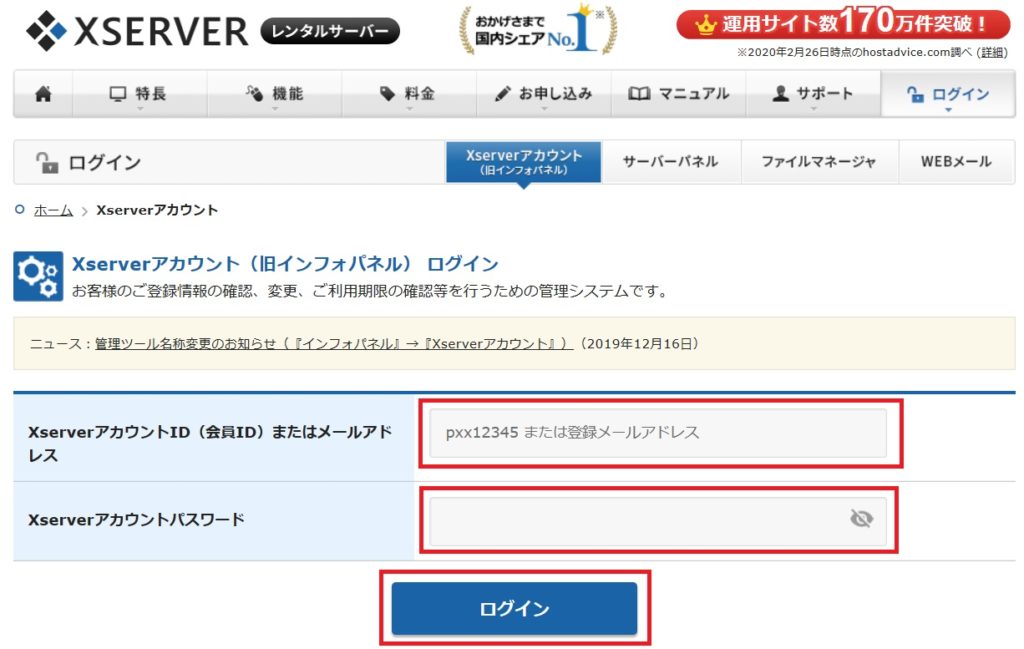

「サーバーアカウント情報」ではなく、「『Xserverアカウント』ログイン情報」なので注意しましょう!
「Xserverアカウント」の画面が表示されますので、画面左のメニューから「決済関連」の「料金のお支払い/請求書発行」メニューをクリックしましょう。
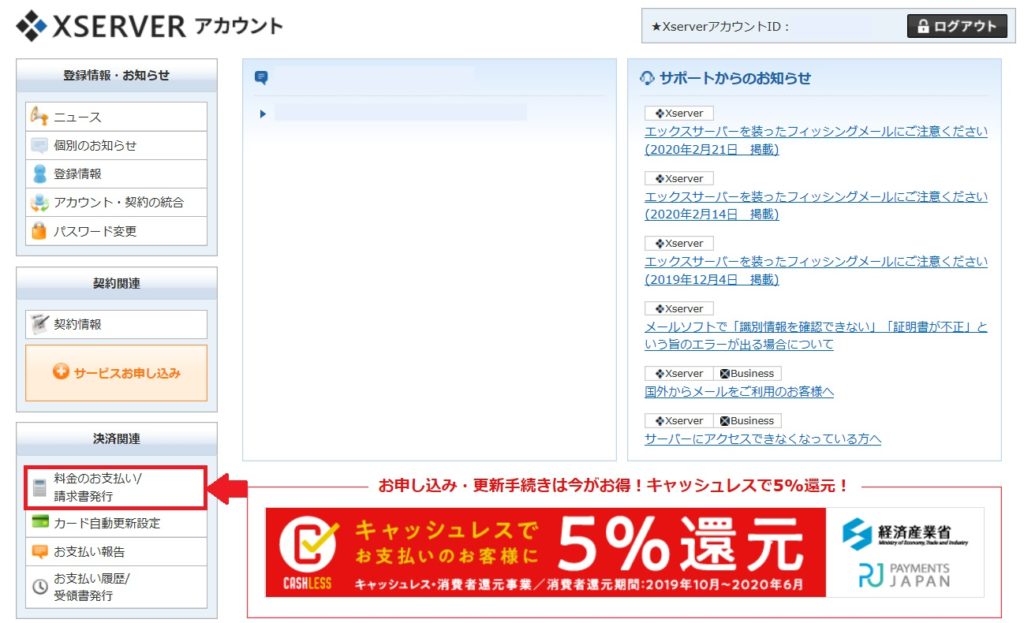
料金支払い手続きの画面になりますので、表示されている現在の契約のチェックボタンをクリックして選択し、「更新期間」のプルダウンリストから、好きな契約期間を選択して「お支払い方法を選択する」ボタンをクリックしましょう。
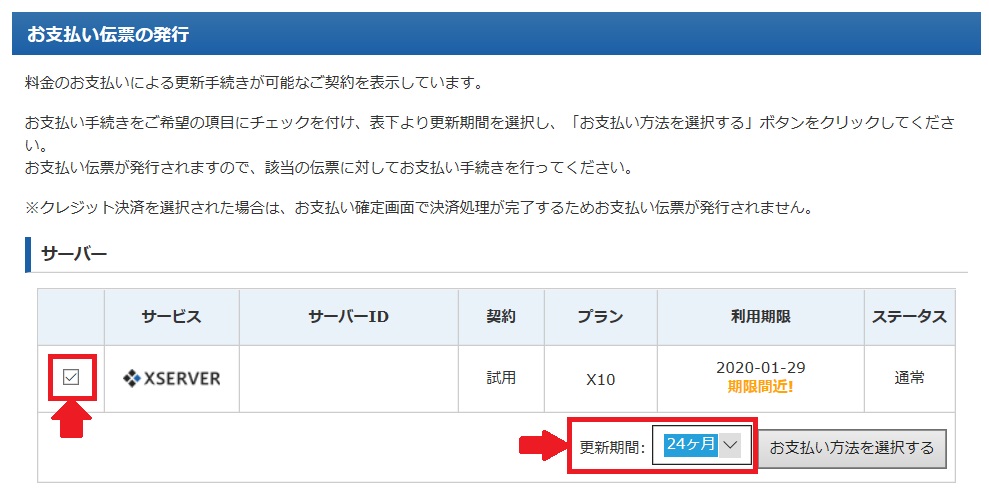
選択した契約期間の料金が表示されますので、内容を確認しましょう。2年間で約3万円弱ですね。皆さんは、この価格を見てどのように感じますか。
年間14,000円程度、月にすると1,200円、1日40円となりますが、個人的にはブログ運営から得られる経験などでそれ以上のリターンを得られると考えていますので、先行投資として支払いました。
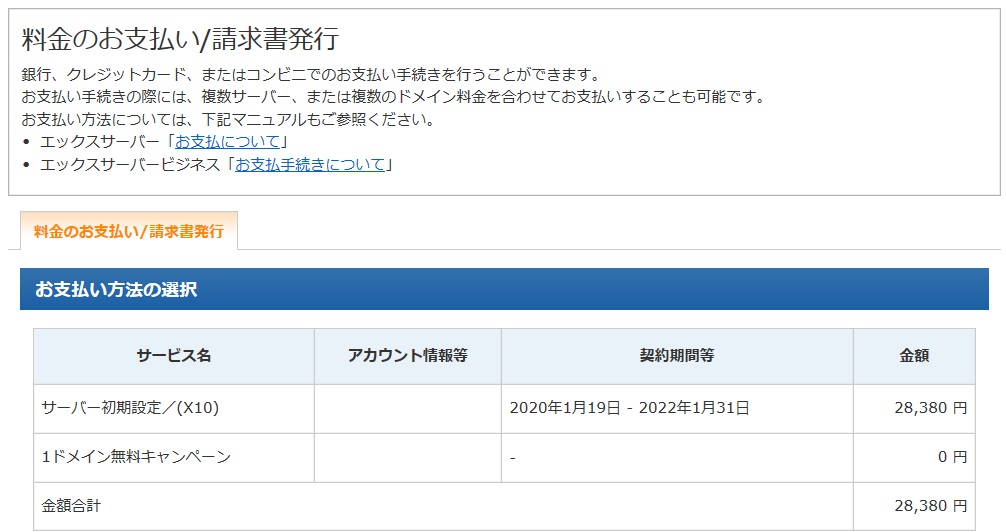
支払い方法の選択となりますので、好きな支払い方法を選択しましょう。私の場合は、キャッシュレスのキャンペーン期間中だったこともあり、クレジットカード払いを選択しました。その他には、銀行振り込みやPay-easy、コンビニ払いも選択できます。
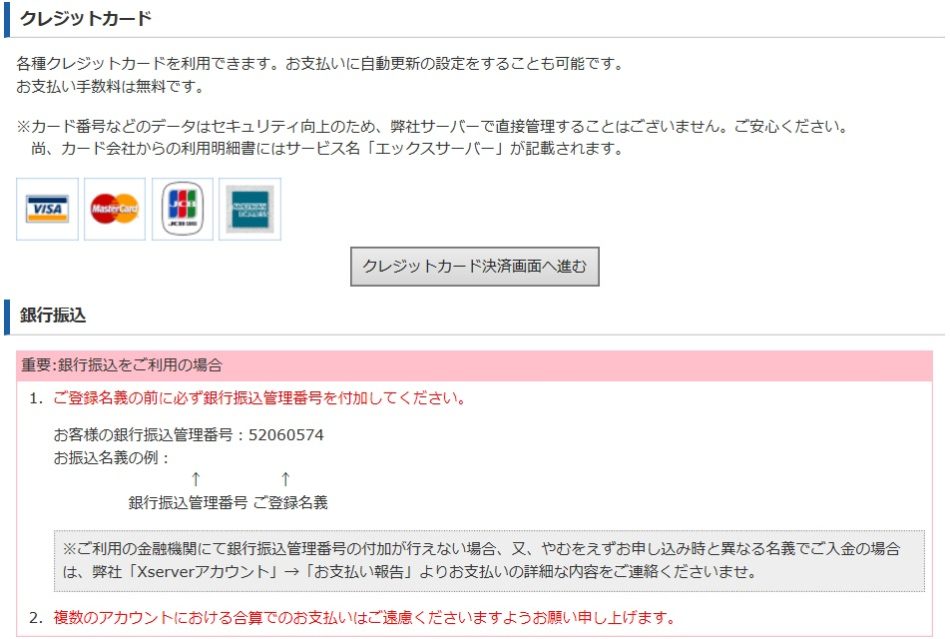
支払いが完了したら、キャンペーンドメインの申請を行いますので、画面左のメニューから、「キャンペーンドメイン」をクリックします。
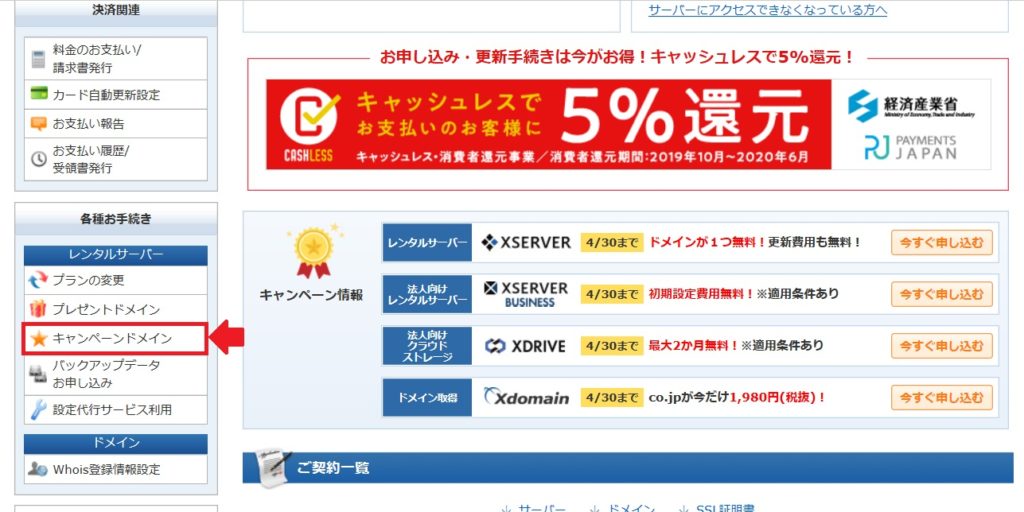
「キャンペーンドメイン申請」の画面になりますので、利用規約を確認して、「同意する」をクリックします。
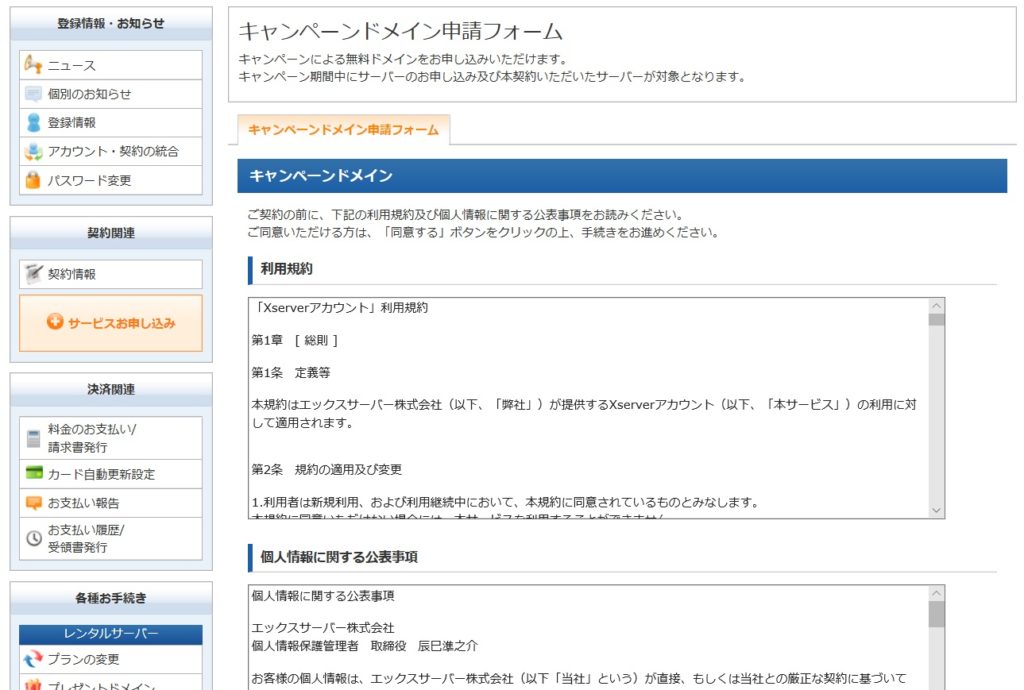
次のようなキャンペーンドメイン申請フォームが表示されますので、独自ドメインに自分の好きなドメイン名を入れます。既に取得されていなければ希望のドメイン名が取得できますが、取得済の場合は別のドメイン名を考えましょう。

同じ住所(ドメイン名)は使えないんだね・・・
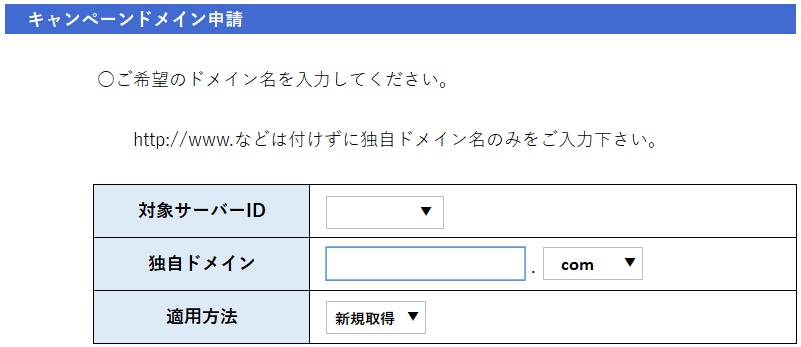
ドメインの種類は、「.com」や「net」などがありますので、好きなものを選んで下さい。良く分からなければ、一般的な「.com」にしておけば良いと思います。
ドメイン名が決まったら、「キャンペーンドメイン申請」のボタンをクリックして申請しましょう。ドメイン名は修正できませんので、ご注意下さい。「キャンペーンドメインの取得を完了しました。」という表示が出れば、取得完了です。
エックスサーバーでのドメイン設定
さて、レンタルサーバーを契約し、独自ドメインを取得しましたので、これらを紐付ける作業を行っていきましょう。
エックスサーバーへのドメインの設定は、「サーバーパネル」で行います。
「サーバーパネル」の画面が開きますので、通知メールに記載されている「サーバーID」、「サーバーパネルパスワード」を入力し、ログインボタンをクリックします。
先ほどのXserverアカウントのログイン画面で使用する「XserverアカウントID」(もしくはメールアドレス)と「Xserverアカウントパスワード」とは異なりますのでご注意ください。
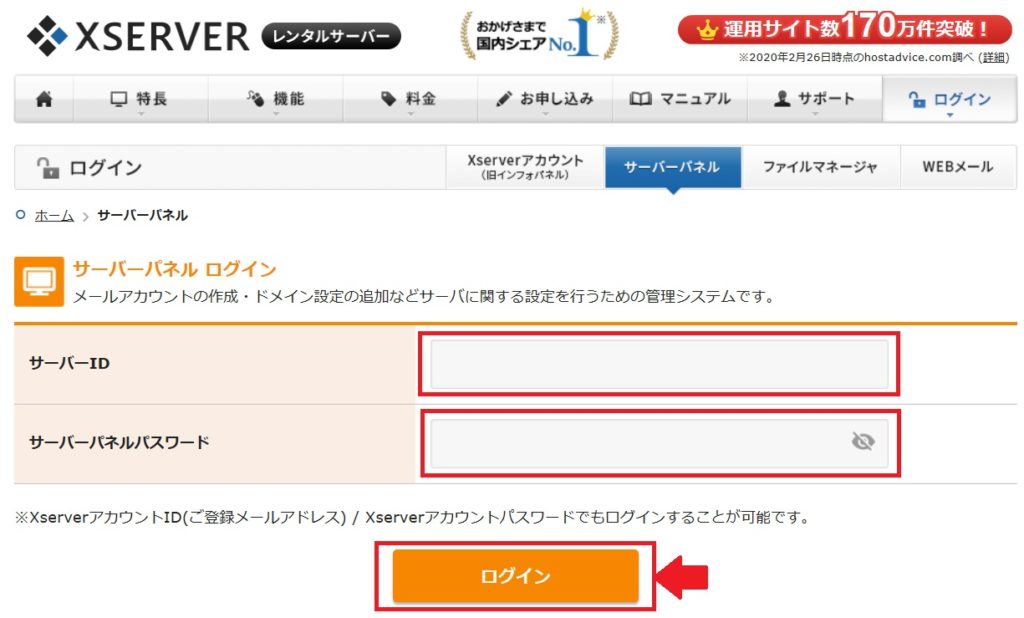
サーバーパネルの画面になりますので、右側の「ドメイン」メニューの「ドメイン設定」をクリックしましょう。
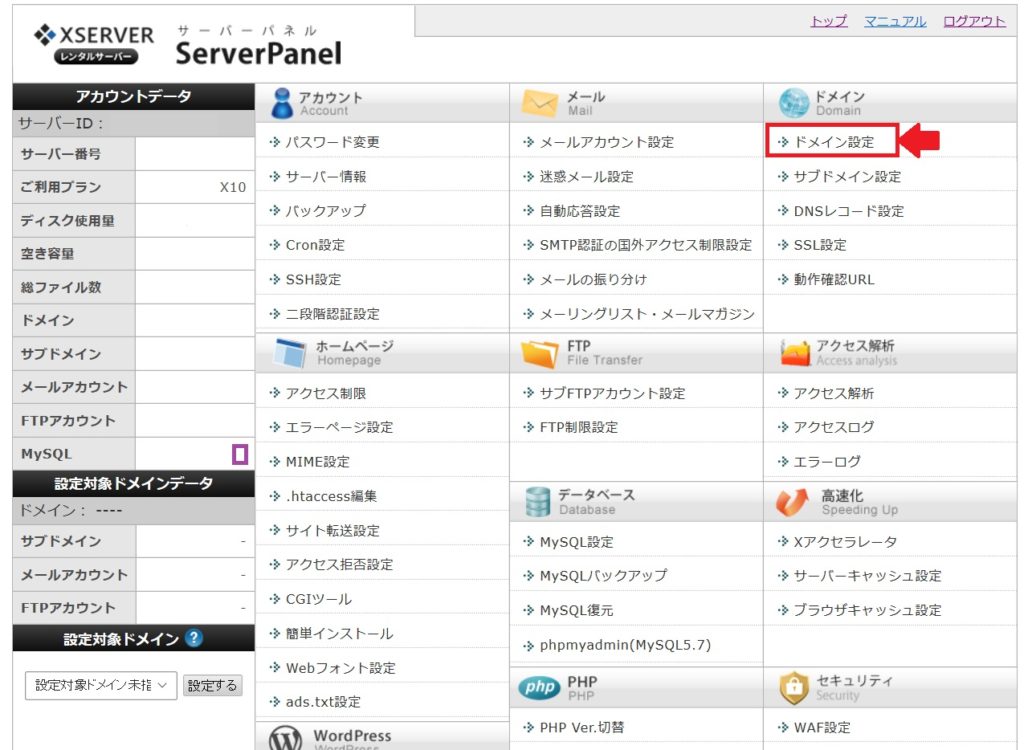
ドメイン設定の画面になりますので、「ドメイン設定追加」のタブをクリックします。表示された「ドメイン名」の枠に設定したいドメイン名を入力して「確認画面へ進む」をクリックしましょう。
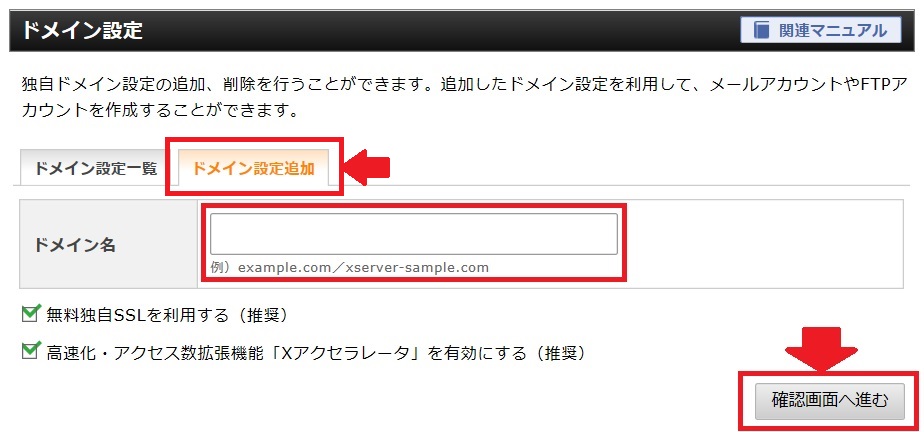
確認画面が表示されますので、内容を確認して「追加する」ボタンをクリックします。設定内容が表示する画面になりますので、これで設定は終了です。とても簡単ですね。
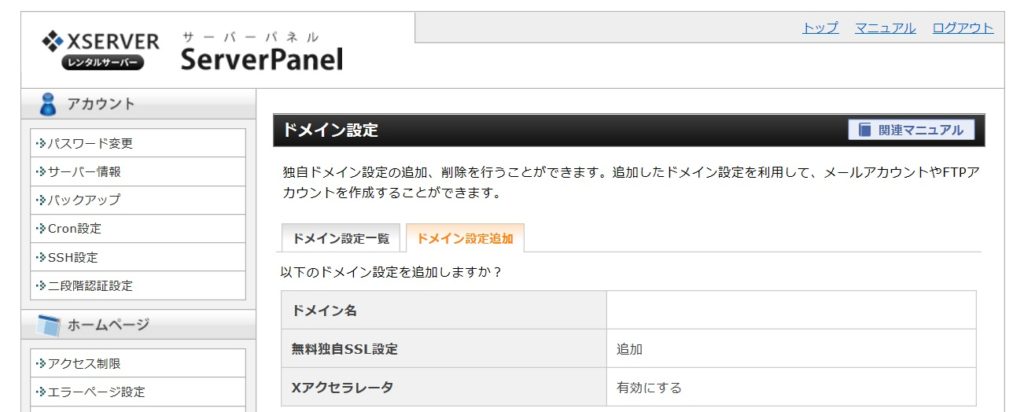
独自SSLの設定

取得したドメインに対して、独自SSLの設定を行っていきましょう。この作業により、情報を暗号化するプロトコルである「SSL(Secure Socket Layer:セキュア・ソケット・レイヤー)」が設定され、URLが「https」になります。
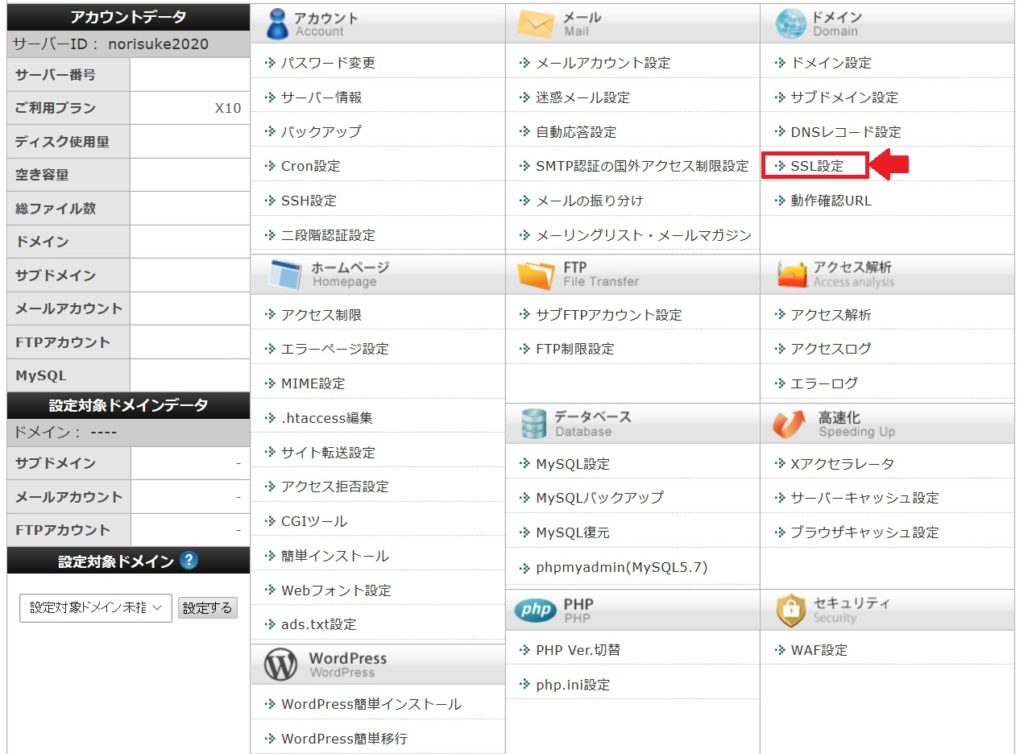
ドメイン選択画面となりますので、SSLを設定するドメイン名を選択しましょう。
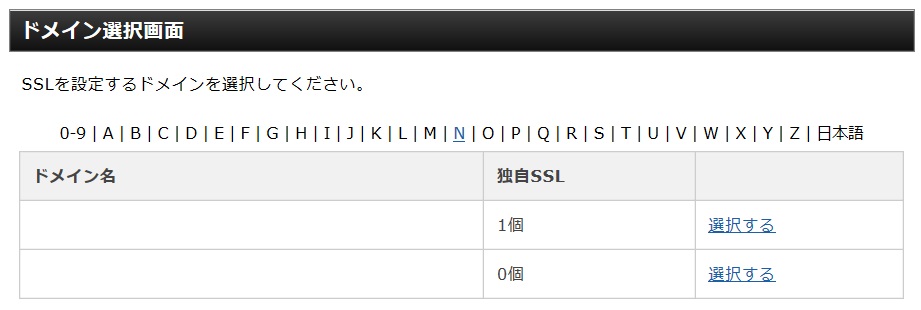
SSL設定画面が開きますので、「独自SSL設定追加」のタブをクリックし、SSL化したドメインを選択して「確認画面へ進む」をクリックしましょう。
内容確認画面が表示されますので、内容を確認し、「追加する」をクリックしましょう。設定が完了すれば、「SSL設定一覧」タブに表示されます。
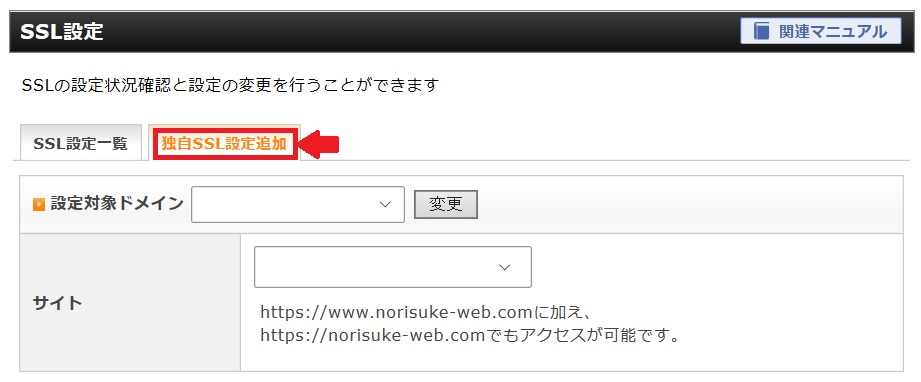
サーバーへのWordPressインストール

ドメインの紐付けやSSL設定が終了したところで、いよいよWordPressのインストール作業に進みましょう。サーバーパネルのホーム画面に「WordPress」のメニューがありますので、「WordPress簡単インストール」をクリックしましょう。
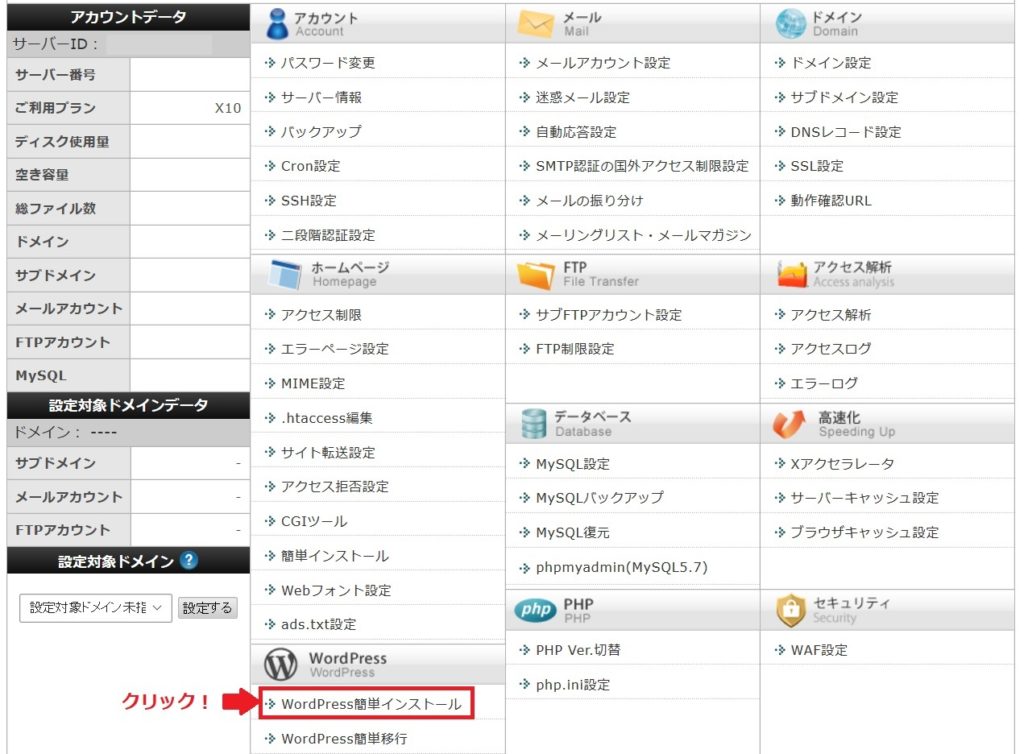
ドメイン選択画面となりますので、WordPressをインストールするドメイン名を選択しましょう。
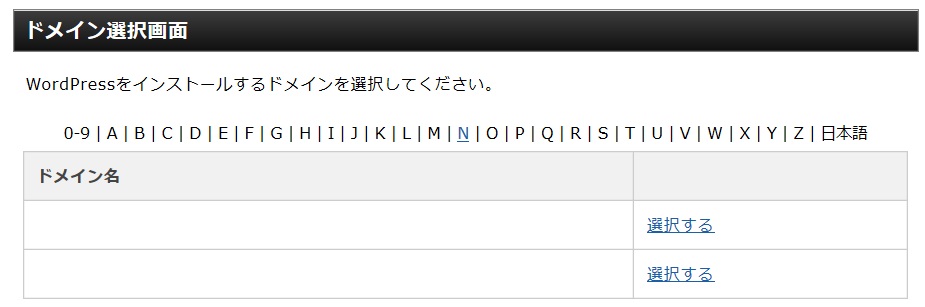
「WordPress簡単インストール」の画面になりますので、「WordPressインストール」のタブをクリックして、サイトURLなどの必要事項を入力しましょう。
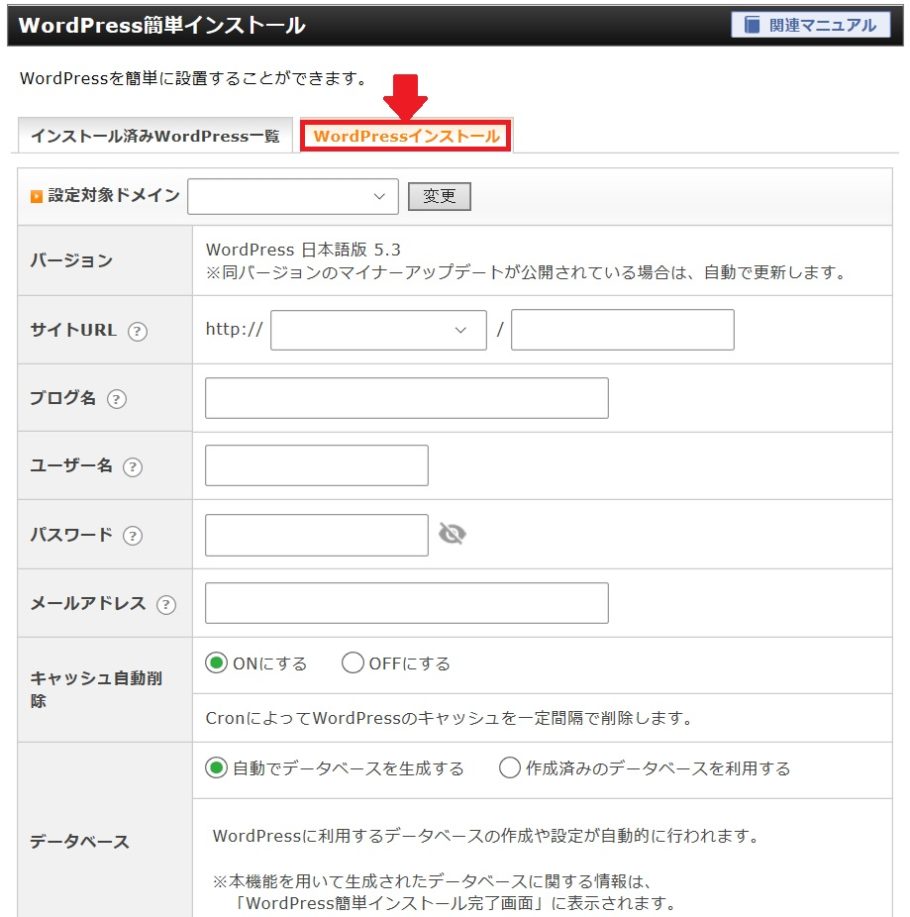
「ブログ名」は、決まっていればそれを登録しましょう。決まっていなければ、後で変更可能なので仮のもので登録しておきましょう。
「ユーザー名」と「パスワード」は、WordPressのログイン時に使用するものとなりますので、お好きなものを登録しましょう。
「キャッシュ自動削除」は「ON」、「データベース」は「自動でデータベースを生成する」のままで良いと思います。
必要事項の登録が終了したら、「確認画面へ進む」ボタンをクリックしましょう。登録内容を確認したら「インストールする」をクリックしましょう。これでWordPressのインストールは完了です。
これでWordPressの管理画面へのログインが可能となりますので、画面に表示された管理画面のリンクから管理画面にログインしてブログの作成に挑戦してみましょう。
設定の反映には少し時間がかかりますので、管理画面のURLにアクセスした際、次のようなメッセージが出た場合は、時間を置いてから再トライしましょう。

まとめ
今回は、WordPressを利用して有料ブログを開設する際に必要となるレンタルサーバーの契約や独自ドメインの取得の手順についてご紹介しました。
ブログに関する知識がまったくなかった超初心者である私でも何とか手続きを行って、ブログの開設にこぎ着けることができました。しかも、現在は、今回紹介した手続きを簡単にできる「クイックスタート」というサービスも始まっています。
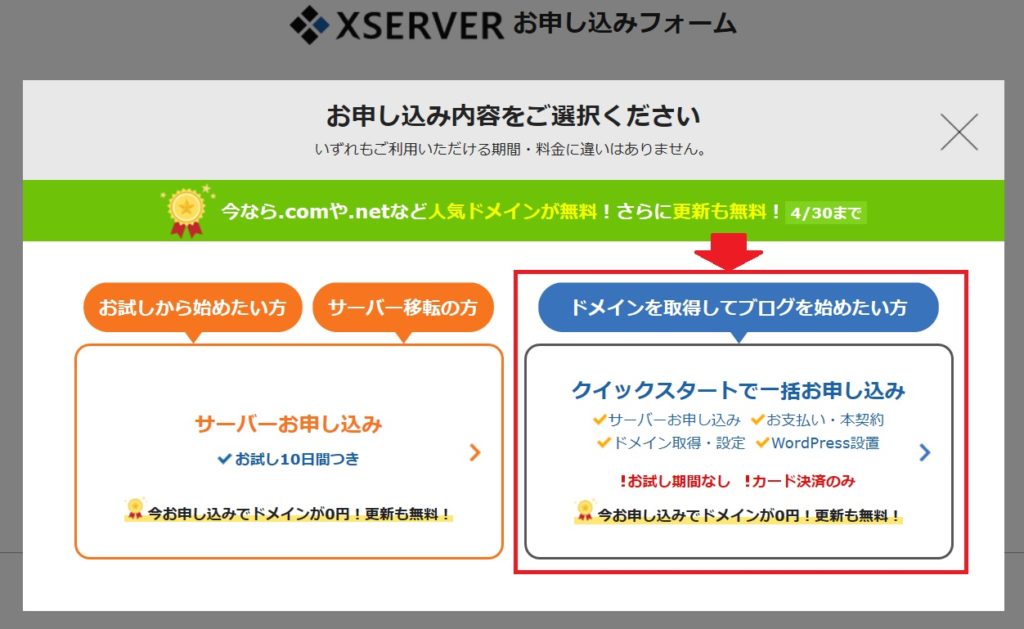
私も実際に行動に移すまでは、ブログを始めるのは難しいものだと思って躊躇していたのですが、やってみると何とかなるものです。皆さんも、ぜひブログを始めることで、新たな世界に飛び込んでみて下さい。



コメント