サラリーマン初心者トレーダーの「のりすけ」です。
以前、e-Taxを利用してふるさと納税の確定申告を行ったことを記事にしましたが、今回は、初めて株式投資で得た譲渡所得を確定申告しましたので、その方法をご紹介します。
昨年から、空前の株投資ブームとなっていますので、私と同じように初めて確定申告を行う方も多いかもしれませんので、何かしらの参考になればと思います。
e-Taxによる確定申告書の入力流れ
今回は、過去にe-Taxを利用したことがあるけど、株の運用益についての確定申告は初めての場合を想定した手順をご紹介します。
確定申告書の入力作業は、①事前確認、②収入金額・所得金額の入力、③控除額の入力となっていますので、これから順を追って説明します。
e-Taxを利用した確定申告自体が初めての場合でも、大まかな手順は同じです。e-Taxの具体的な入力方法については、以前のふるさと納税の確定申告についての記事でも紹介していますので、そちらも合わせて確認してください。
申告書作成の事前確認作業
申告書作成の初めの作業は、事前確認作業となりますが、まずは、国税庁のホームページを開いて、「所得税の確定申告」という画面までたどり着きましょう。個人の確定申告書等の作成という項目がありますので、「確定申告書等の作成はこちら」というボタンをクリックします。
申告書の作成方法の選択
国税庁の確定申告書等作成コーナーという画面が開きます。今回は、昨年の確定申告データを利用して申告書を作成しますので、「申告書等を作成する」という項目の「保存データを利用して作成」というボタンをクリックします(赤枠部分)。
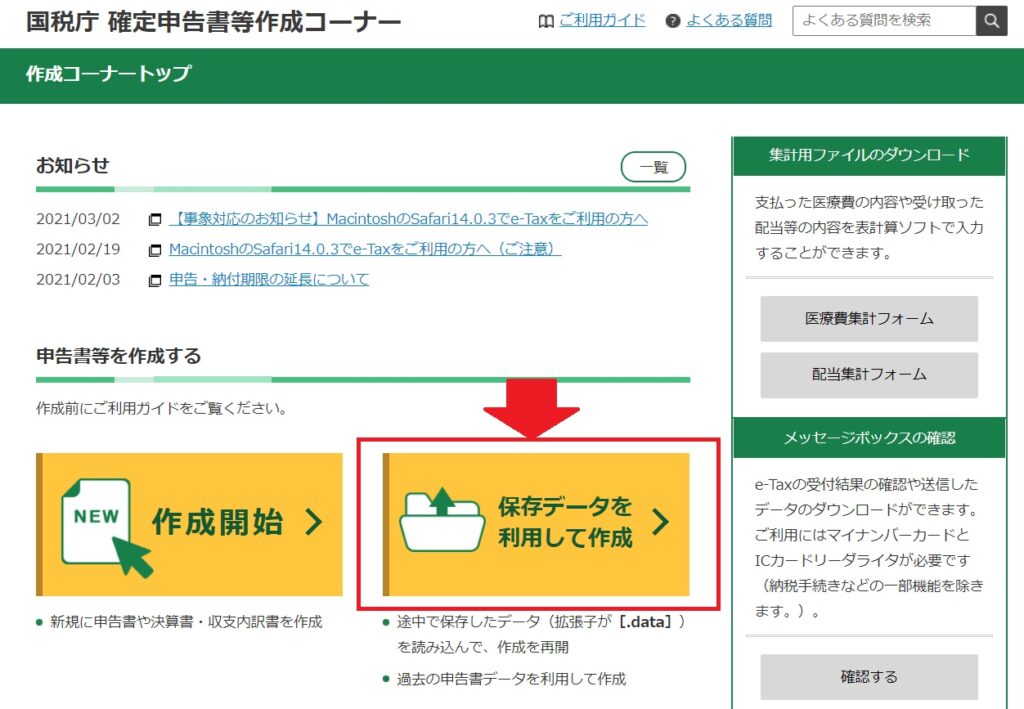
保存データ利用方法の選択画面になります。今回は、昨年の確定申告データを利用しますので、「過去の年分のデータを利用して新規作成」を選択します。
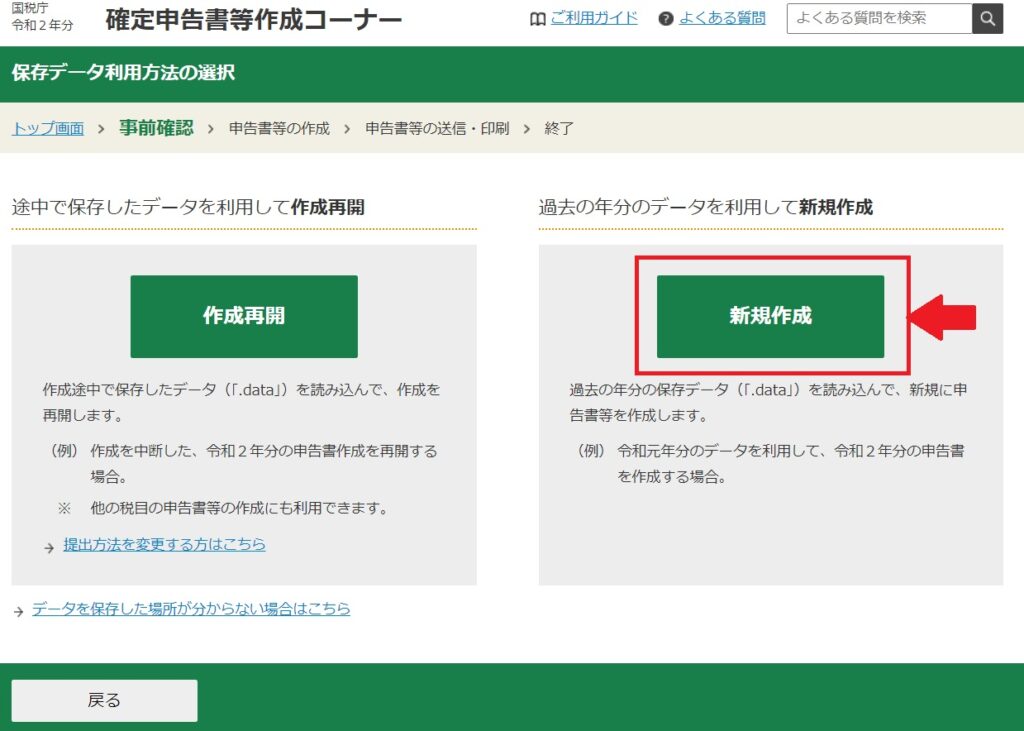
税務署への提出方法の選択
続いて、税務署への提出方法を選択します。提出方法の違いにより大きく分けて2つの方式があり、e-Taxにより電子的に提出できる方式(マイナンバーカード方式、ID・パスワード方式)とe-Taxのホームページで作成した書類を印刷して提出する方式となっています。
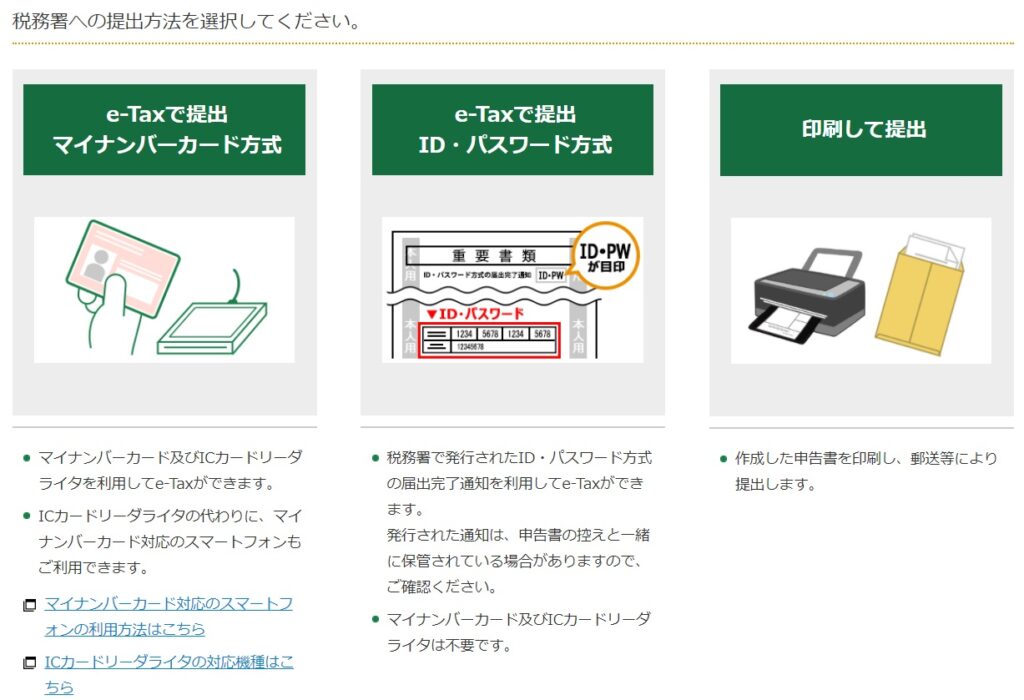
電子的に提出する場合には、マイナンバーカードを取得していることや、税務署で発行されたID・パスワードを入手していることといった条件がありますので、条件を満たしていない場合は、印刷して提出する方式となります。
私の場合は、マイナンバーカードは所持しているのですが、カードリーダーを持っていないので、マイナンバーカード方式は選択せず、毎年、税務署で確定申告していた際に入手していたID・パスワードを用いて、ID・パスワード方式で提出しています。
最近は対応しているスマートフォンがあれば、カードリーダーがなくても良いようなので、マイナンバーカード方式も選択しやすくなっています。
ID・パスワード方式を選択すると、次のような画面になりますので、事前に入手しているIDとパスワードを入力して、次にボタンをクリックします。ちなみに、パスワードについては、税務署での登録の際、自分の好きなものを設定できます。
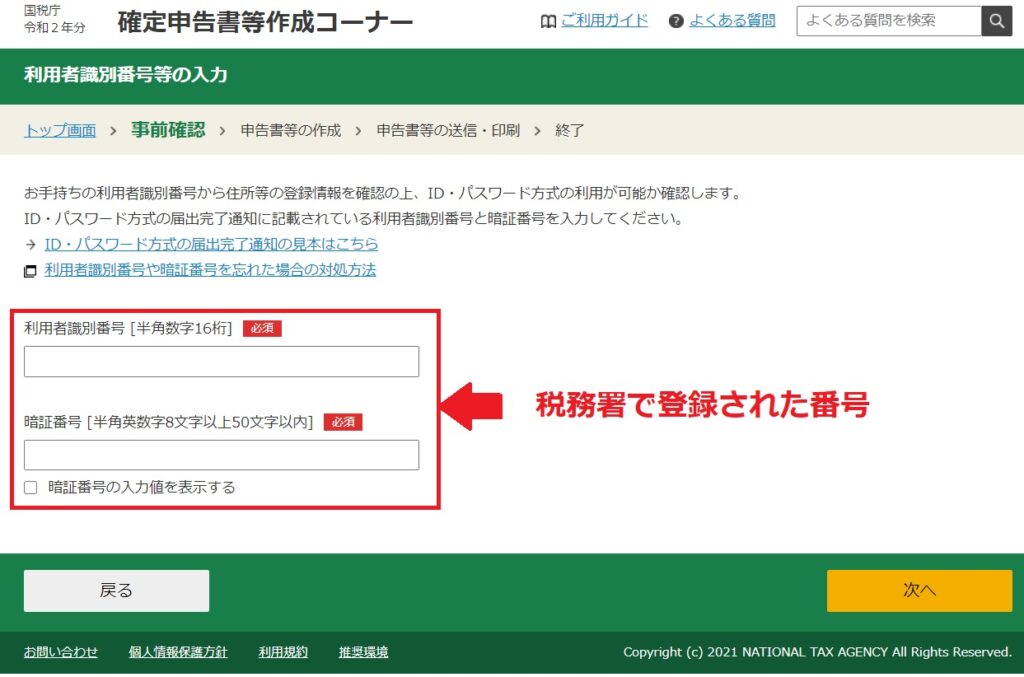
氏名や住所などの登録情報が表示されますので、内容を確認し、問題がなければ、「申告書等を作成する」をクリックします。
作成する申告書の選択
続いて、申告書の作成に入っていきます。初めに作成する申告書の年度を選択しますが、今回は、最新期である令和2年分の申告書を作成しますので、「令和2年分の申告書等の作成」をクリックします。
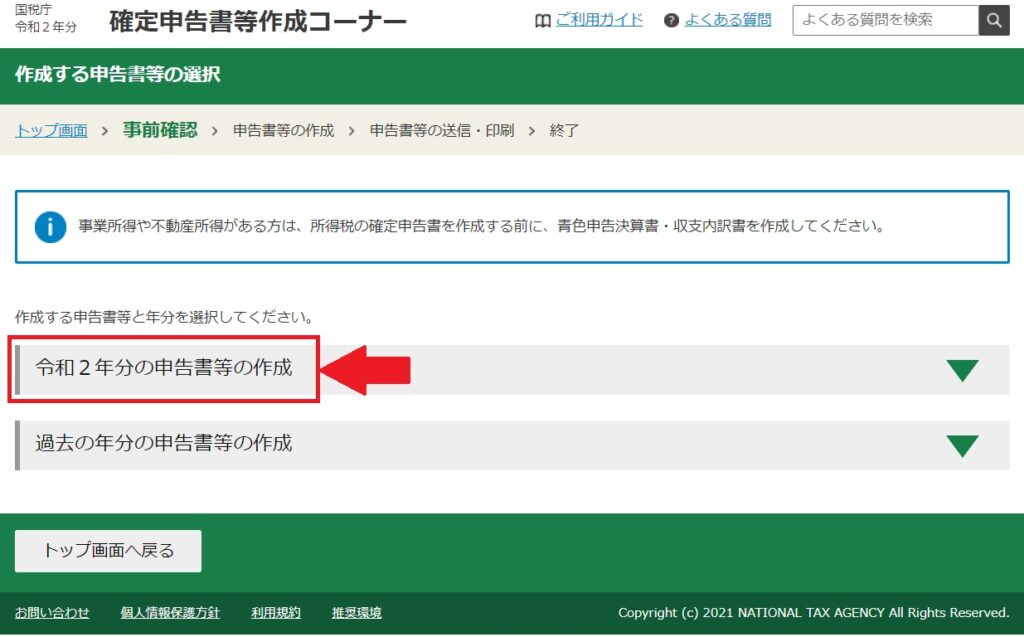
確定申告書を作成する税目を選択する必要があります。今回は、株式の譲渡所得を申告しますので、「所得税」を選択します。
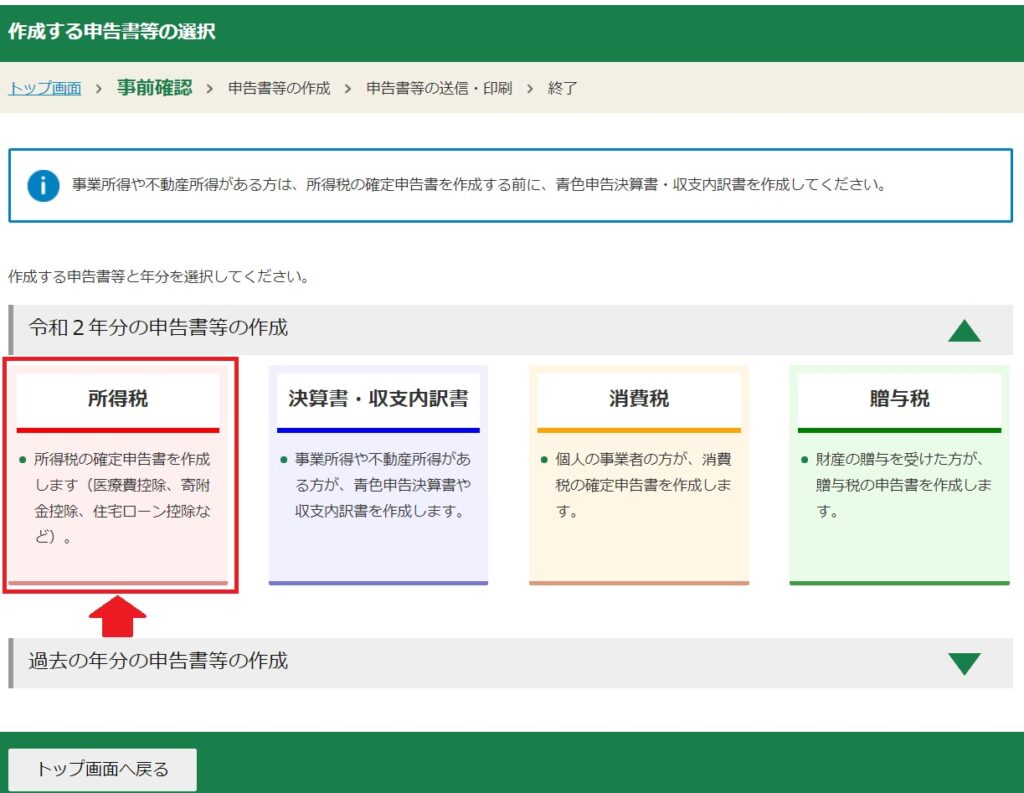
前年の確定申告データの読み込み
今回は、前年の確定申告データを利用しての申告となるため、保存していた確定申告データの読み込み画面となりますので、自分のパソコンなどに保存していた前回の確定申告データを選択し、「保存データ読込」ボタンをクリックしましょう。
データの読み込みが終了すると、読み込んだデータの確認画面になります。氏名や生年月日などのデータが表示されますので、内容を確認して、先に進みましょう。
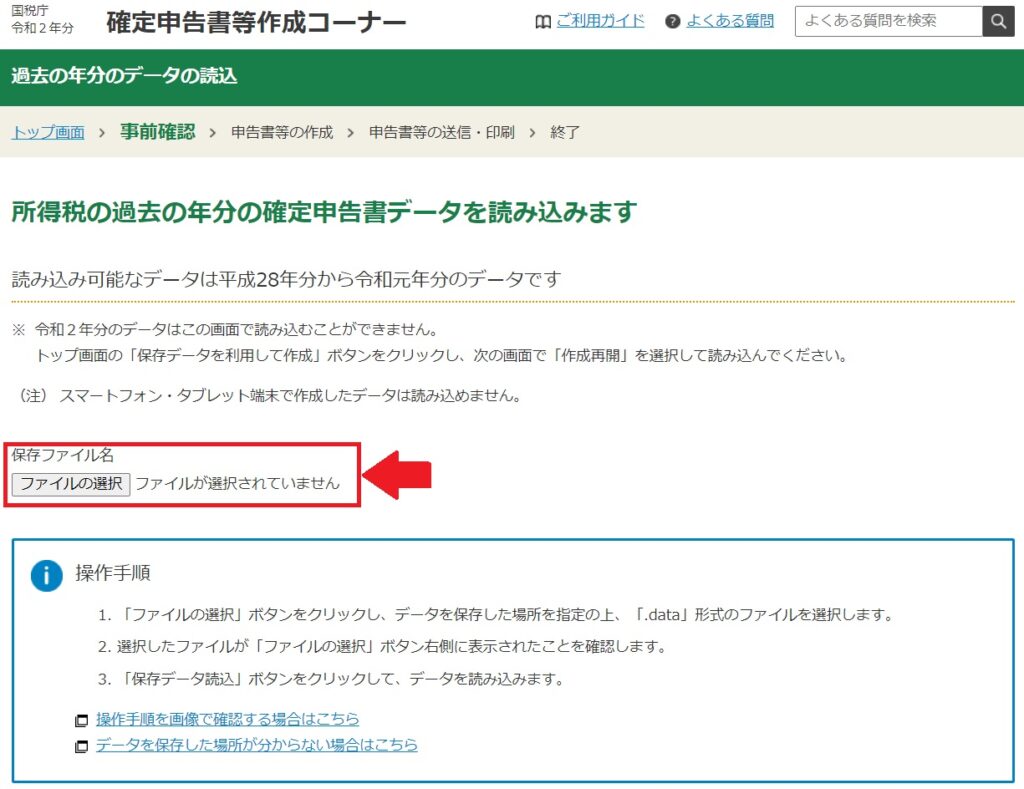
続いて、読込項目の選択画面となりますので、昨年の確定申告データから、読み込ませる必要がない項目があれば、チェックを外しましょう。
次に、確定申告書の提出方法を選択します。今回は、e-Taxで提出しますので、「e-Taxにより税務署に提出する」にチェックを付けます。作成はe-Taxで行うけど、提出は印刷した申告書を税務署へ提出するという方法も可能です。
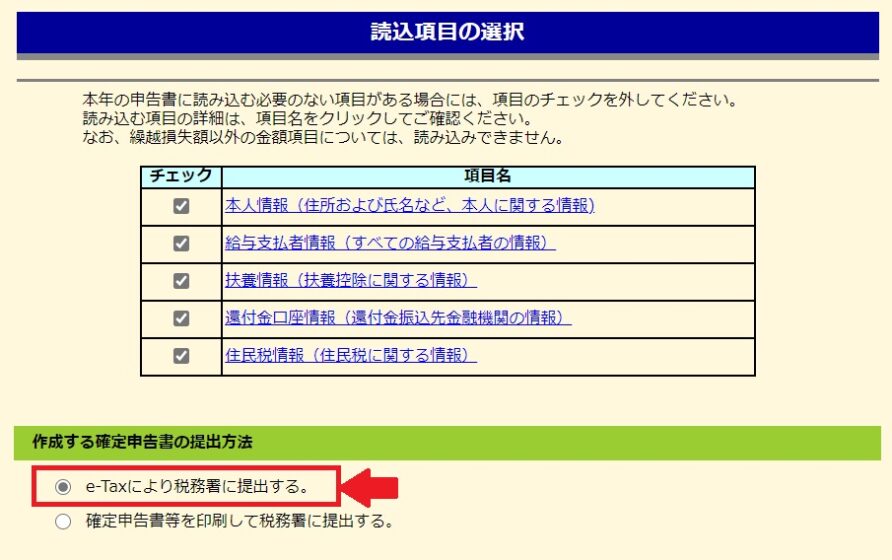
申告書作成前の準備作業の最後は、申告者の生年月日や申告内容に関する質問を選択し、「次へ」をクリックしましょう。
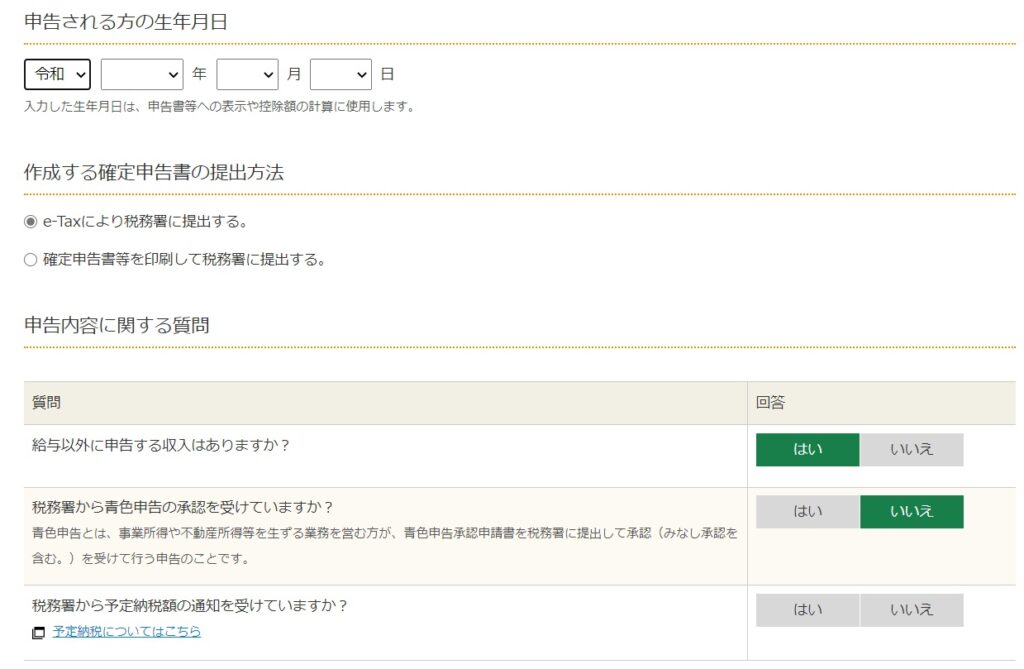
総合課税所得額の入力
いよいよ、事前の確認作業が終了し、具体的な確定申告書の作成作業となります。まず初めは、「総合課税」となる所得の入力作業となります。
課税の方法は、大きく分けると「総合課税」と「分離課税」の2つに分けられるのですが、「総合課税」とは、給与所得や不動産所得などの異なる所得を合算して税額を計算する課税方法で、「分離課税」とは、総合課税の所得とは別に、個別の所得毎に特別な税率で税額を計算する課税方法です。
給与所得の入力
私の場合はサラリーマンなので、給与所得の項目を入力します。給与所得以外の所得がある場合は、該当する項目にも入力が必要です。私の場合は、給与所得以外の総合課税所得として、貸株金利の収入がありますので、「雑所得」としての申告も必要となります。
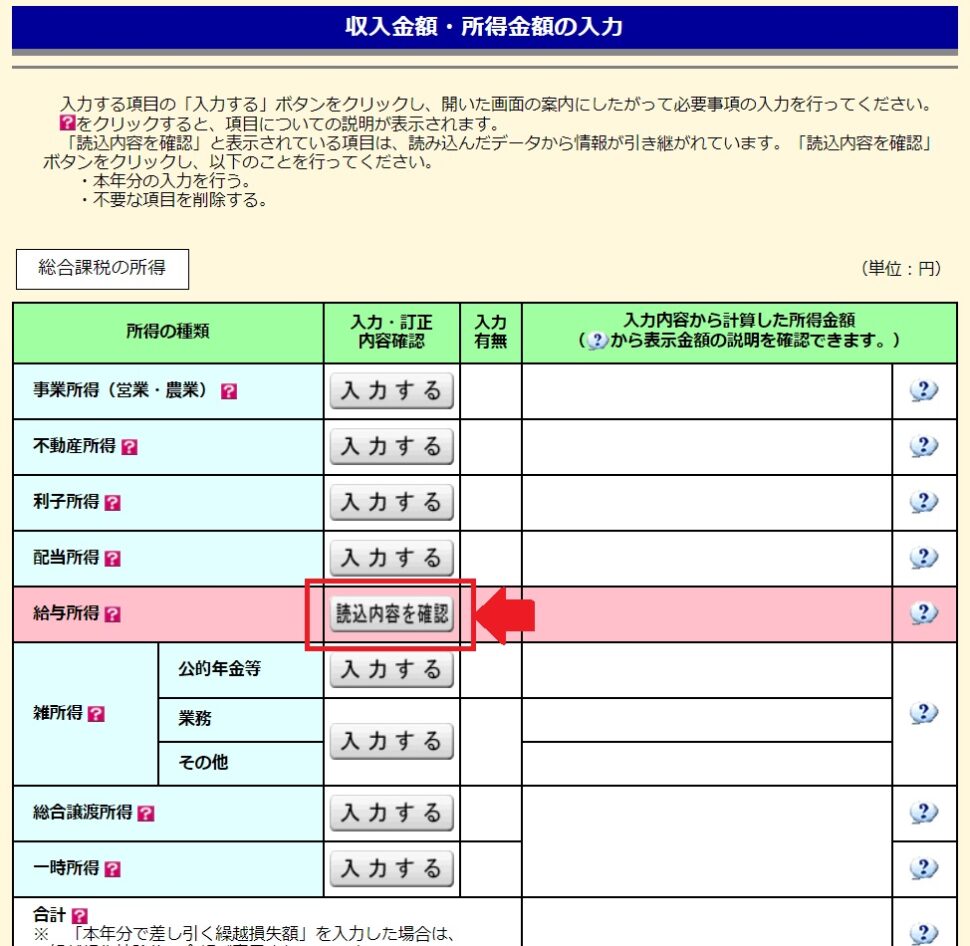
給与所得の入力画面です。項目の横にガイドが表示されていますので、手元に源泉徴収票を用意し、ガイドに従って各項目に数値を入力していきます。
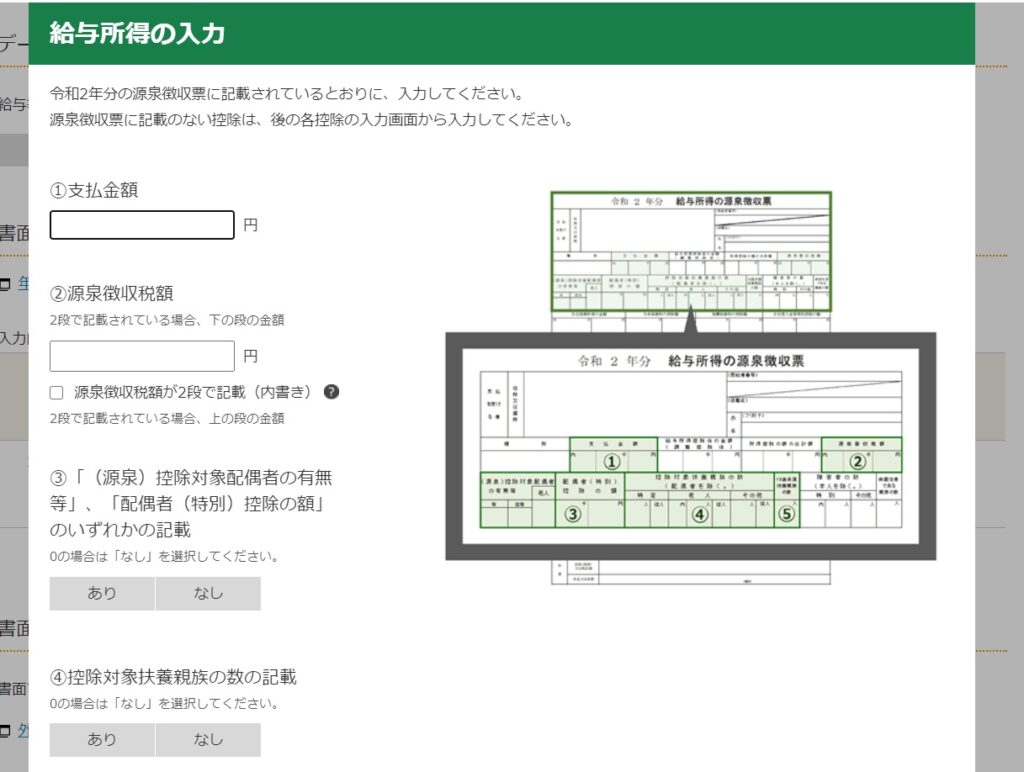
給与所得以外の所得がない場合、総合課税の所得についての申告は、これで終了です。
貸株金利収入の入力
自分が現物で保有している株式を証券会社に貸して、見返りに金利をもらう「貸株」を利用している場合、金利収入が総合課税対象の「雑所得」となり、確定申告が必要となります。
総合課税所得の項目に、「雑所得」という項目がありますので、そちらに必要事項を入力していきます。貸株金利の収入は、雑所得のうちの「その他」に該当しますので、「雑所得 その他」の入力ボタンをクリックしましょう。
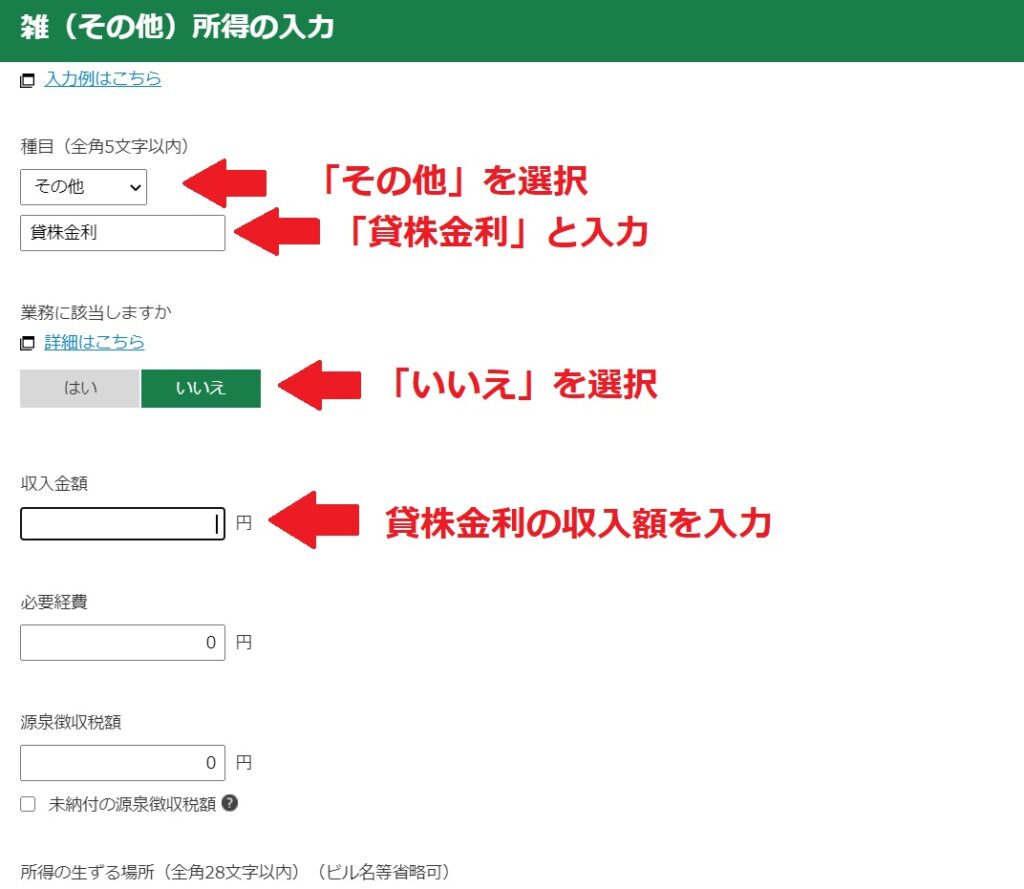
これらの項目の具体的な入力方法を詳しく解説したものを見つけられなかったのですが、「所得の生じる場所」には証券会社の住所を、「報酬などの支払者の氏名・住所」は証券会社名を入力しました。
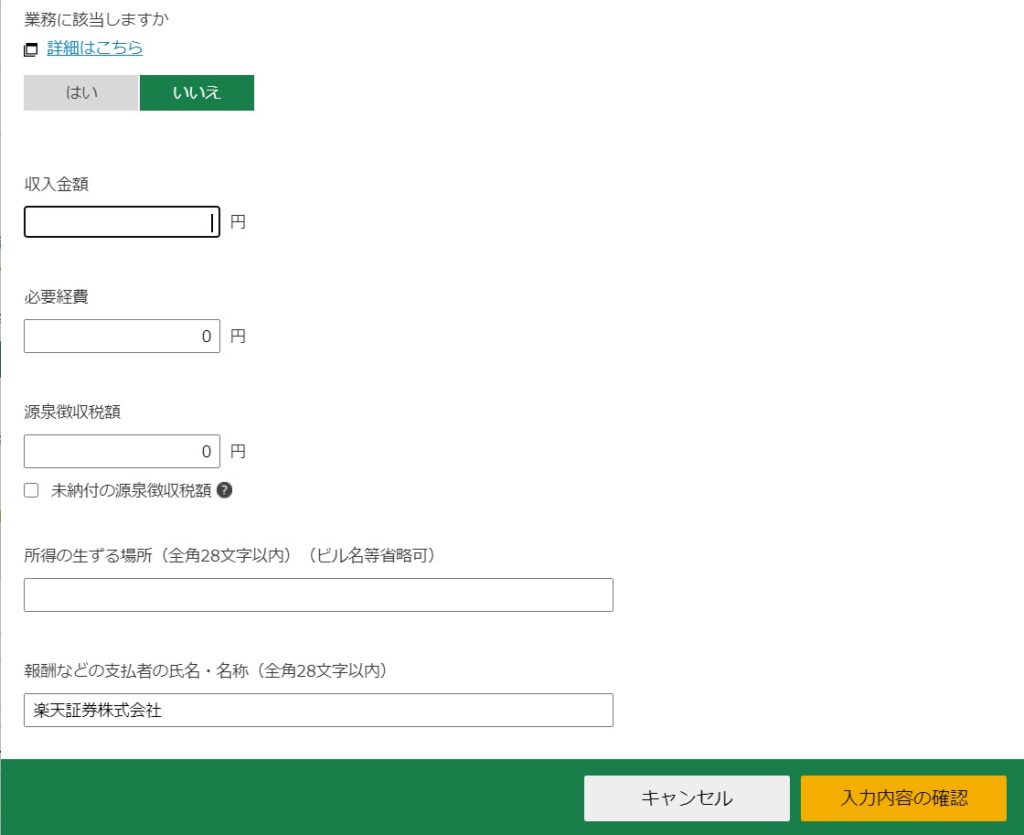
一通り入力したら、貸株金利の申告は終了です。申告書の作成画面に戻ると、先ほど登録した情報が雑所得欄に表示されていますので、内容を確認しましょう。
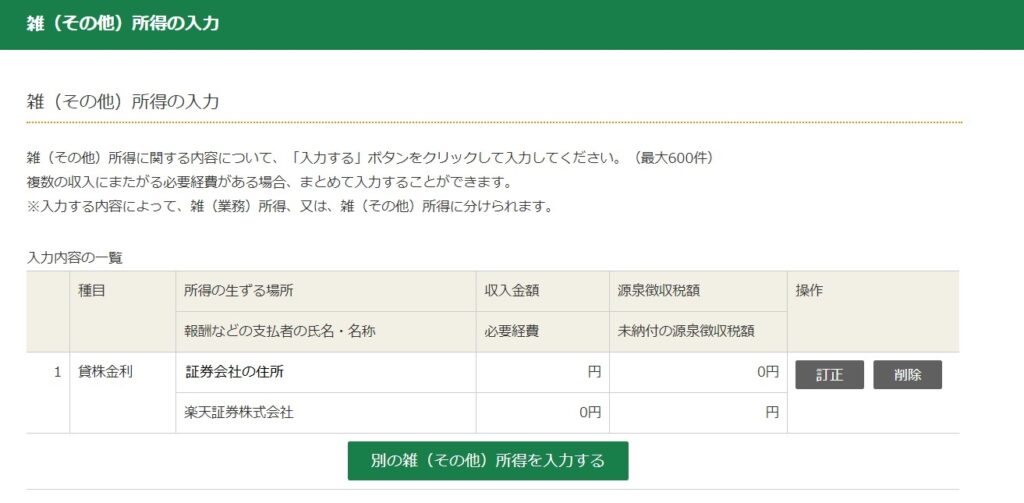
分離課税所得の入力
総合課税所得の入力が終了したら、分離課税の所得を入力しましょう。
株式等の譲渡所得の入力
株式等の譲渡所得は、「総合課税」の給与所得と異なり、「分離課税」となりますので、分離課税の所得の項目に入力していきます。
株取引に関係する項目としては、①株式の売買益などの「株式等の譲渡所得等」、②保有株式の配当所得などの「上場株式等に係る配当所得等」、③先物やオプション取引の売買益などの「先物取引に係る雑所得等」がありますので、該当する項目に入力しましょう。
「特定口座(源泉徴収あり)」を選択している場合、確定申告は不要なのですが、私の場合は、何回か誤って一般口座を選択して売買した株式があったので、その分の利益を申告します。また、先物・オプション取引の売買も行いましたので、この分も申告が必要となります。
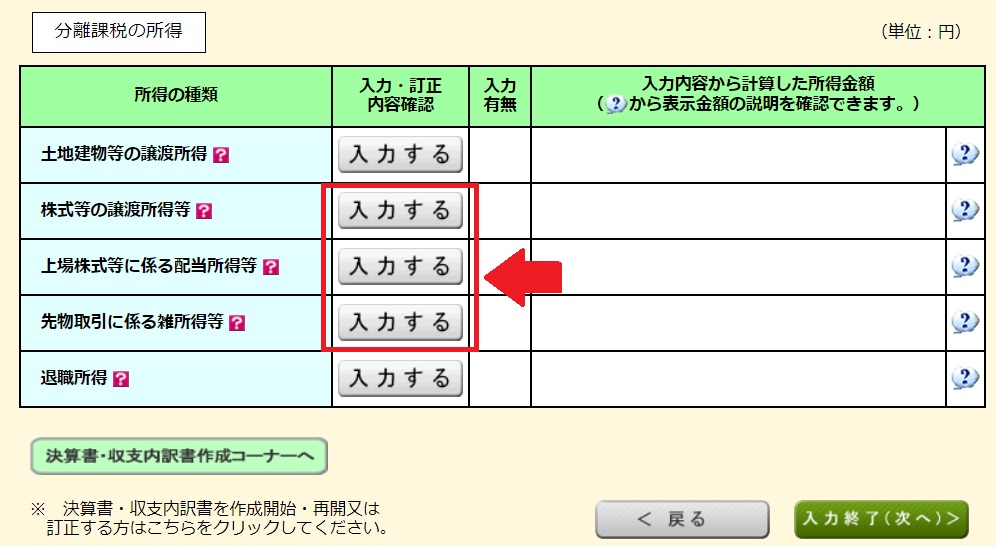
では、株式等の譲渡所得の入力に進みましょう。上記の画面で「株式等の譲渡所得等」の入力ボタンを押すと、次のような画面が展開します(配当所得の場合も同じ画面です)。
1つ目の項目は配当所得に関するものなので、株式等の譲渡所得の場合は、2つ目の項目を入力します。株式の譲渡損失がある場合は、配当所得と損益通算することができますので、その場合は1つ目の項目から入力しましょう。
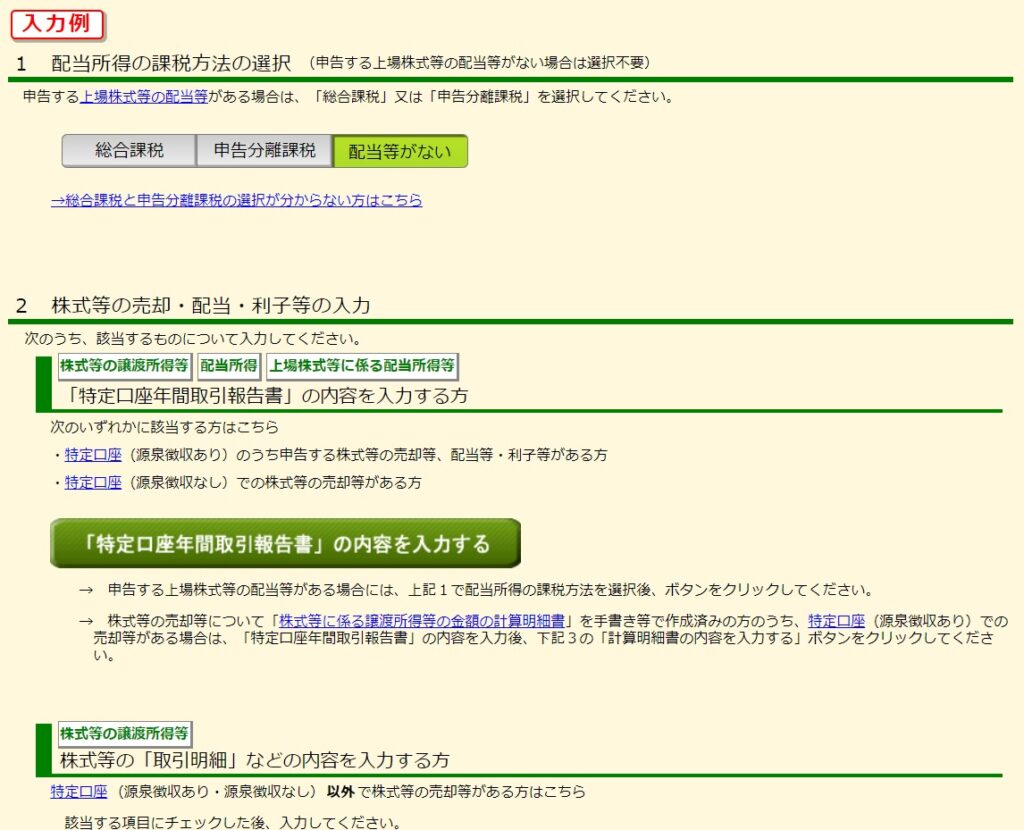
「2 株式等の売却・配当・利子等の入力」に必要事項を入力します。特定口座で損失が出ている場合は、1つ目の「『特定口座年間取引報告書』の内容を入力する方」に入力します。
私のように一般口座での申告すべき事項がある場合は、2つ目の「株式等の『取引明細』などの内容を入力する方」への入力となります。
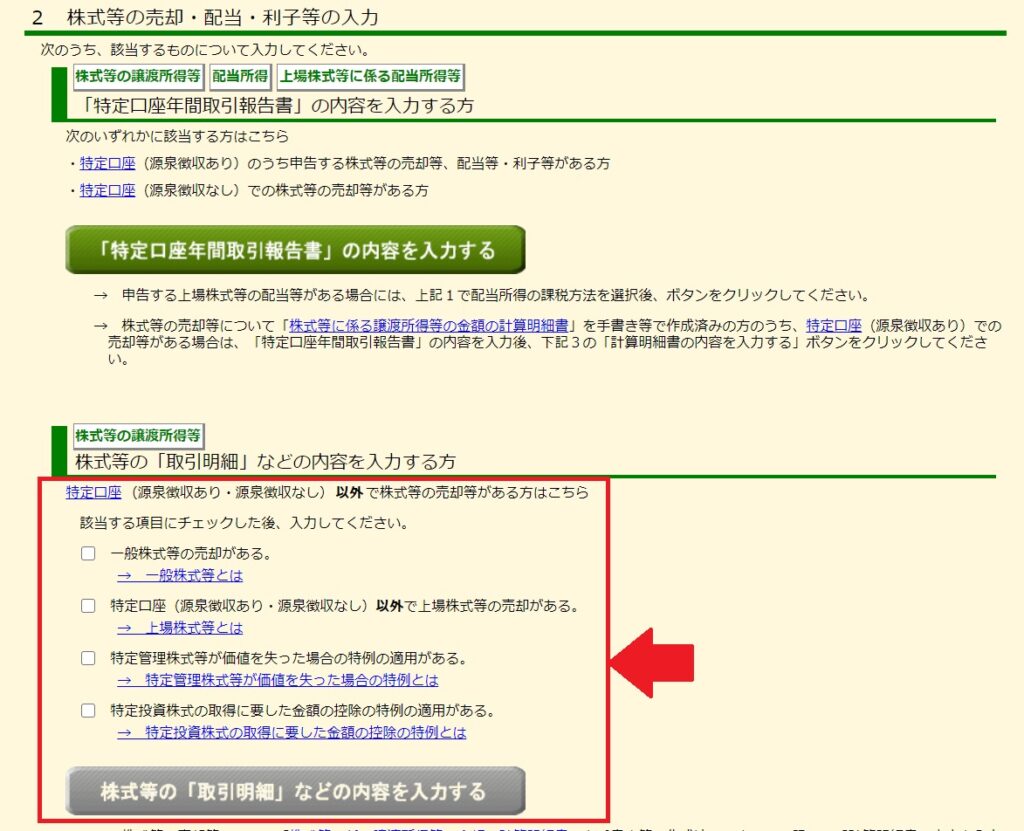
該当する項目にチェックするのですが、チェック項目の1つ目の「一般株式等の売却がある」は、上場株式以外の株式での売却がある場合なので、一般口座での売却とは関係ありません。少し紛らわしいですね。
一般口座での売却分の申告は、2つ目のチェック項目の「特定口座(源泉徴収あり・源泉徴収なし)以外で上場株式等の売却がある」にチェックを入れて、明細の入力を行いましょう。
個々の取引の明細を入力する画面となります。一般口座の場合でも、ご利用になっている証券会社で取引明細を作成してくれている場合は、その明細に沿って入力しましょう。
私が利用している楽天証券の場合、「年間損益計算・確定申告サポート」というページに、確定申告に必要な情報が分かりやすく表示されます。株式売買益については、サポートページにある「譲渡所得等の金額の計算明細(国内株式)」で確認できますので、銘柄名や収入金額、取得費などを入力しましょう。
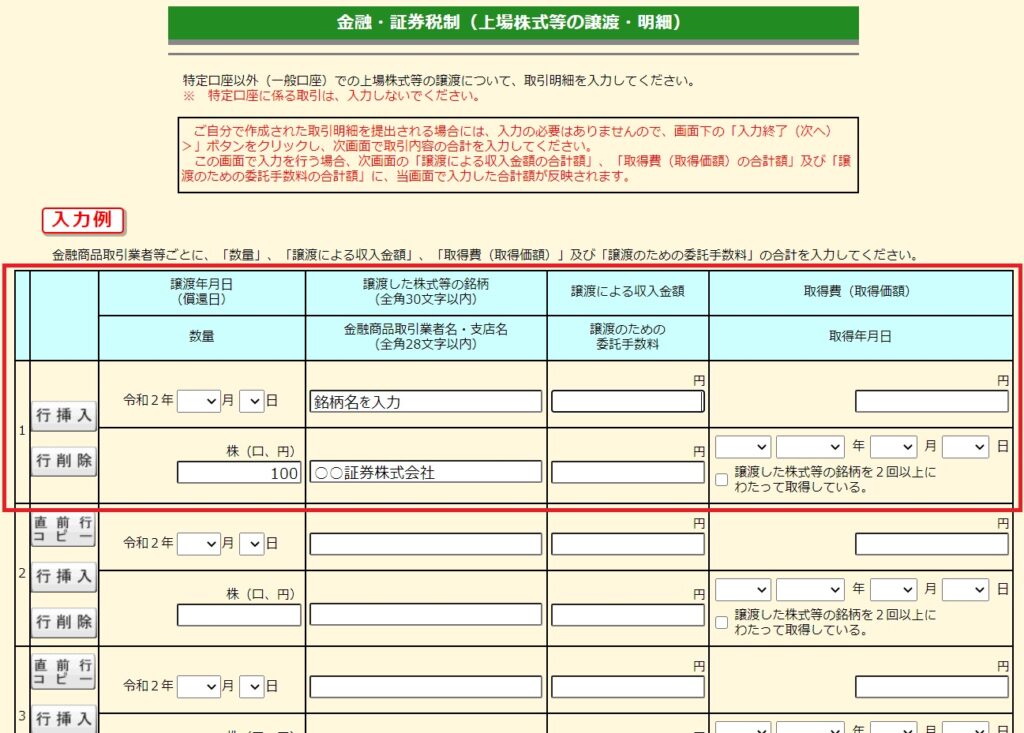
明細画面での入力が終了したら、合計額画面に自動的にが表示されます。明細画面への個々の取引の入力を省略した場合、こちらの画面に合計額を入力することとなります。
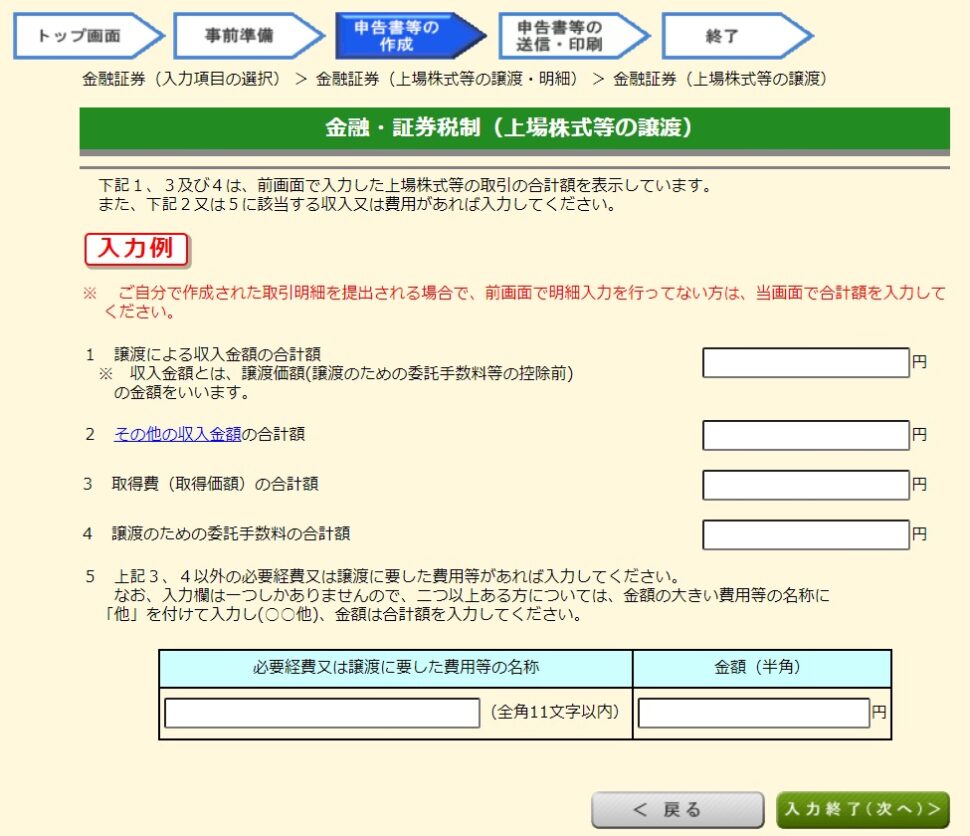
個々の明細を入力するのが大変な場合は、合計額の入力の方が良いような気もしますが、自分で作成した取引明細を提出しないといけないようです。
明細自体は、証券会社が作成したものがあるのですが、紙での提出となると、電子申請のみで完結しなくなる可能性があったことと、私の場合は、誤って一般口座を選択した取引のみなので、それほど件数が多くなかったので、個々に入力しました。
明細の提出に代えて、自分で保存しておく方法も可能かどうかについては、勝手に判断せず、税務署に確認した方が良いと思います。
先物取引の雑所得の入力
先物取引やオプション取引で収入や損失があった場合、分離課税の対象となりますので、「先物取引に係る雑所得等の入力」に必要事項を入力します。
先物やオプション取引のそれぞれで複数回の売買があると思いますので、「日経225先物」、「東証マザーズ指数先物」、「株価指数OP取引」といった種類毎に年間トータルの数値を入力していきましょう。
取引内容の項目は、「種類」、「数量」、「決済の方法」を入力します。数量は年間の取引数量を、決済の方法は「仕切」と入力します。証券会社の確定申告サポート資料の商品毎の明細を見ながら入力すると簡単です。
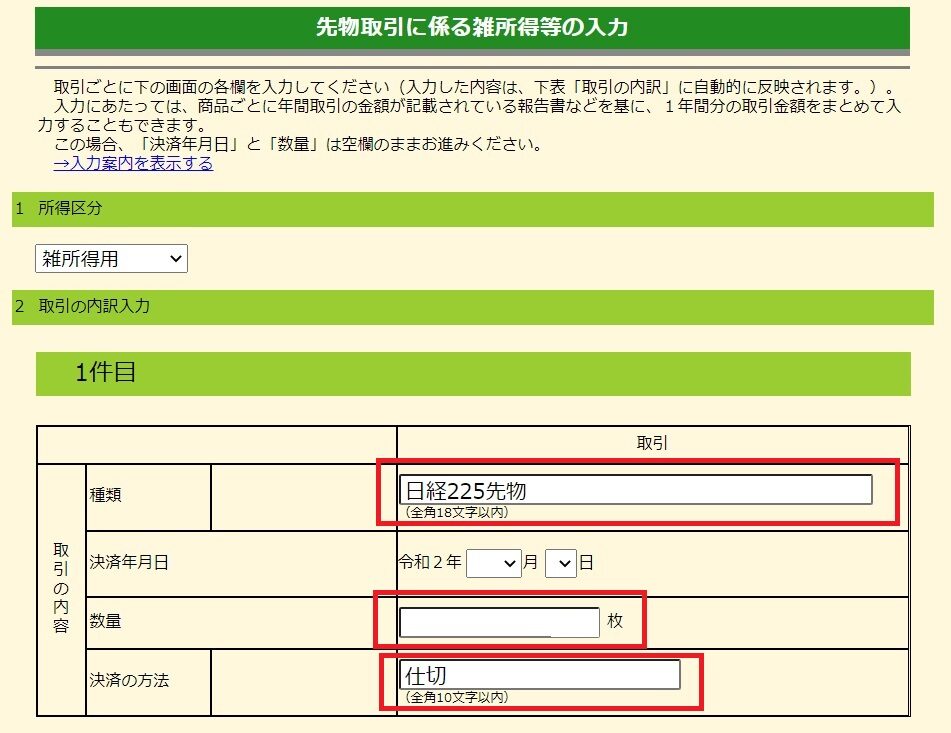
収入と必要経費に関する項目です。「差金等決済に係る利益又は損失の額」に損失又は利益の額を、「委託手数料」の欄に手数料額(消費税が別書きの場合は、消費税分を加えた経費合計額)を入力します。
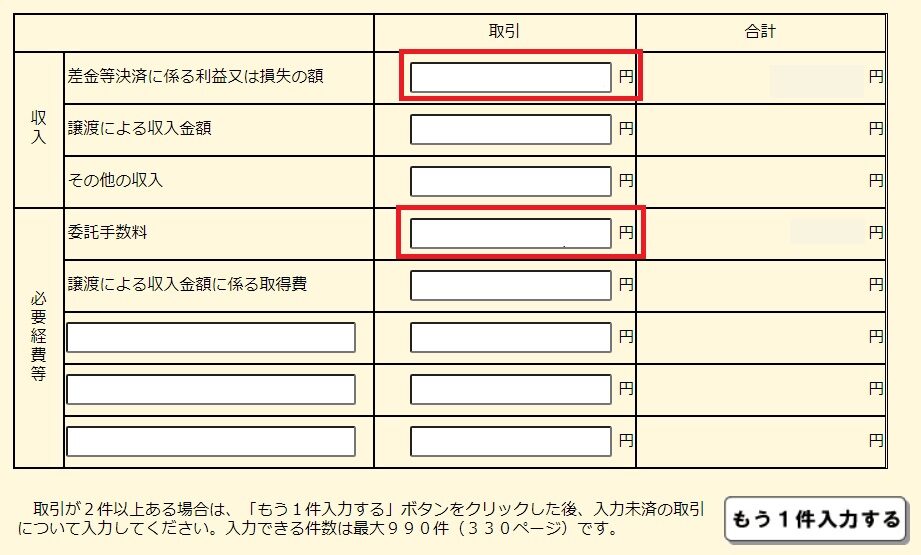
入力項目は以上となりますので、複数の先物での取引がある場合は、先物などの種類毎に取引内容を入力しましょう。
控除額の登録
所得額の登録が終了したら、次のステップの控除額の登録を行っていきます。ここで登録する控除額は、年末調整で適用を受けた控除額(保険料控除や生命保険料控除など)以外の控除となります。
以前記事にしたふるさと納税を行った分の「寄附金控除」はこちらで入力することになります。具体的な入力方法は、こちらの記事を参照してください。
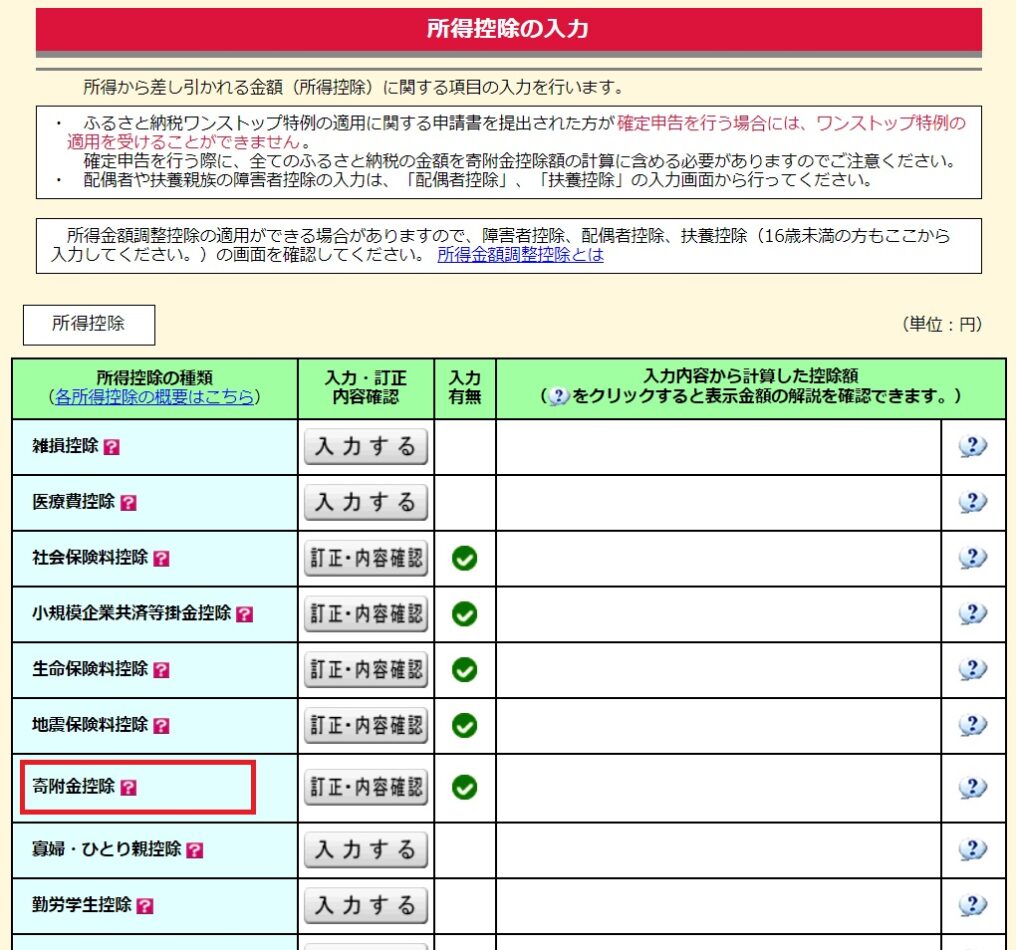
計算結果の確認
所得や控除額の入力が終了したら、計算結果の確認画面になります。収入や控除といった項目毎に数値が入った表が表示されますので、登録内容を確認しましょう。また、源泉徴収額に過不足があった場合は、納付額又は還付額が表示されますので、その金額も確認しましょう。
ちなみに、株式の譲渡所得に対する税率は、所得税と復興特別所得税が15.315%、住民税が5%となっており、合計で20.315%となります。所得税の確定申告時の具体的な税額計算ですが、住民税を除く15.315%分となりますので、申告した株式譲渡の額(端数計算後)に15.315%を掛けた額となります。
e-Taxの場合、自動的に税額計算されますので、気にする必要はないかもしれませんが、株式の譲渡所得以外に、ふるさと納税等の控除申告も行っている場合、新たに納付すべき譲渡所得から控除される税額を引いた額が納税額になりますので、ご注意ください。この点を理解していないと、e-Taxで計算された額をみて、「あれ?」と感じてしまうかもしれません。
住民税などに関する事項の入力
住民税などに関する事項の入力画面になりますので、給与所得以外の所得に係る住民税の徴収方法や16歳未満の扶養親族の有無などについて選択してください。
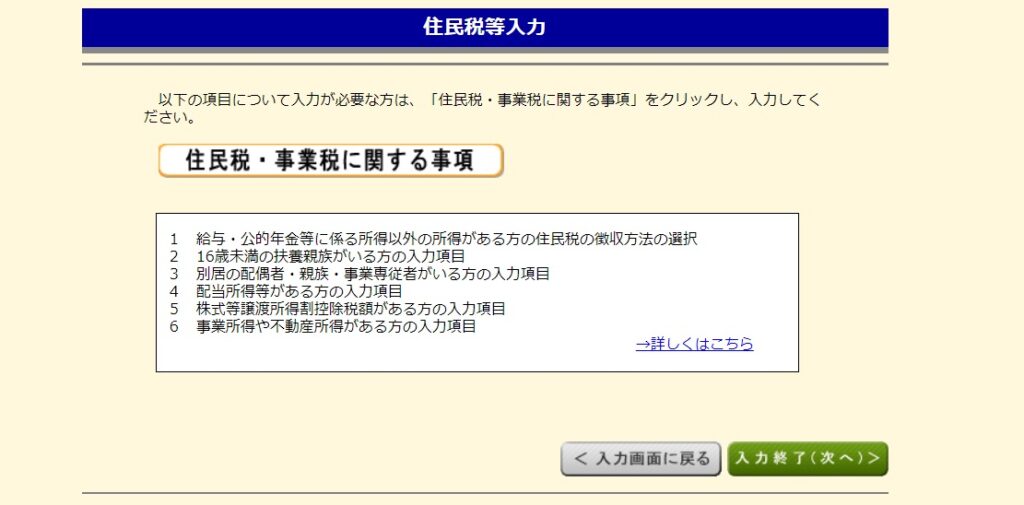
株式での収入があった場合、確定申告時にこの項目に何も入力していないと、基本的に「住民税」は、「特別徴収」という形で給与から天引きされてしまいます。給与所得等は特別徴収が便利で良いのですが、給与以外の所得を会社に知られたくない場合は、確定申告時に「普通徴収」を選択する必要があります。
具体的には、「1 給与・公的年金等に係る所得以外の住民税の徴収方法の選択」という項目の「自分で納付」欄にチェックを入れることで、給与分の住民税は今までどおり給料から天引き(特別徴収)、株式投資での収入や副業収入などの住民税は自分で直接納税(普通徴収)ができるようになります。
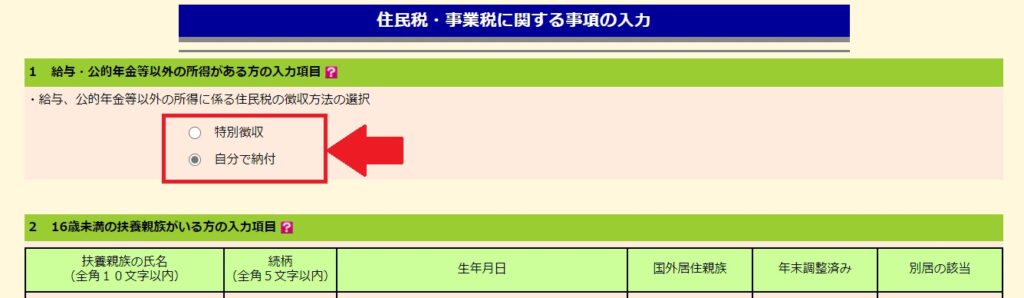
不足税額の納付
納付済み税額と確定申告税額との間に不足税額があった場合、その分を新たに納付する必要があります。納付方法は何種類(①振替納税、②コンビニQR納付、③電子納税、④クレジットカード納付、窓口納付)かありますので、自分が便利が良い方法を選んだ上で、納期限までに納付しましょう。
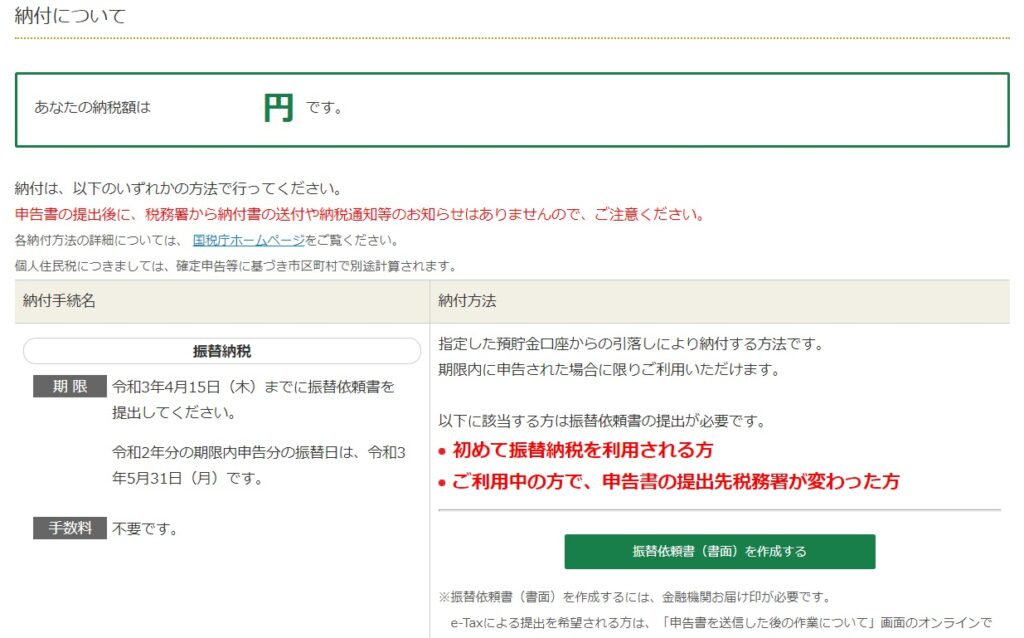
納付方法によって、手数料が必要となったりするものがありますので、この点にも注意して選択しましょう。おそらく、「コンビニQR納付」やネットバンキングを利用した「電子納税」が利便性が良いと思います。
内容確認・申告書の送信
これまでに紹介した項目の入力が終了したら、申告者の住所氏名や提出先の税務署を入力する画面になります。前年の確定申告データを読み込んでいれば、これらの項目は自動的に入力されていますので、内容を確認しましょう。
最後に、申告書等の印刷・送信画面となりますので、確認する帳票を選択して内容確認を行ったり、利用者識別番号の確認を行ったりしたうえで、暗証番号を入力して送信しましょう。
送信すると、「送信結果の内容」画面が表示され、送信結果を確認することができます。また、作成した帳票の印刷画面になりますので、帳票をPDFファイルで保存しておきましょう。
以上でe-Taxによる電子申請が終了しました。ふるさと納税の寄附金受領書などは税務署への提出を省略されていますので、手許で保存しておきましょう。
まとめ
今回は、e-Taxを使って自宅から確定申告を行う方法をご紹介しました。これまでも、e-Taxを利用して確定申告を行ってきたので、ある程度の知識はあったのですが、今回、株の譲渡所得の確定申告は初めてだったので、色々と戸惑いがありました。
実際にやってみた感触としては、e-Taxの操作などはそれほど難しくないのですが、株式の譲渡所得や貸株金利の具体的な入力方法については、あまり詳しく記載しているホームページが少なかったので、どのような入力方法が正しいのかの判断が難しかったです。
初めての申告項目がある場合、税務署に赴いて入力方法を教えてもらうのが一番確実なのですが、現在の状況だと、税務署に行って大勢の人の中で長時間並ぶのは良くないので、自分なりに調べた方法で申告してみました。
一応、所得額のみを入力した場合の納付額と控除額のみを入力した場合の還付額をそれぞれ入力して税額を確認したので、税額自体は間違っていないと思います。
申告項目と申告額さえ合っていれば、その他の項目に多少の入力不備があっても、税額には影響がないと思いますので、何か問題が指摘されなければ、来年以降も同じ方法で申告してみようと思います。
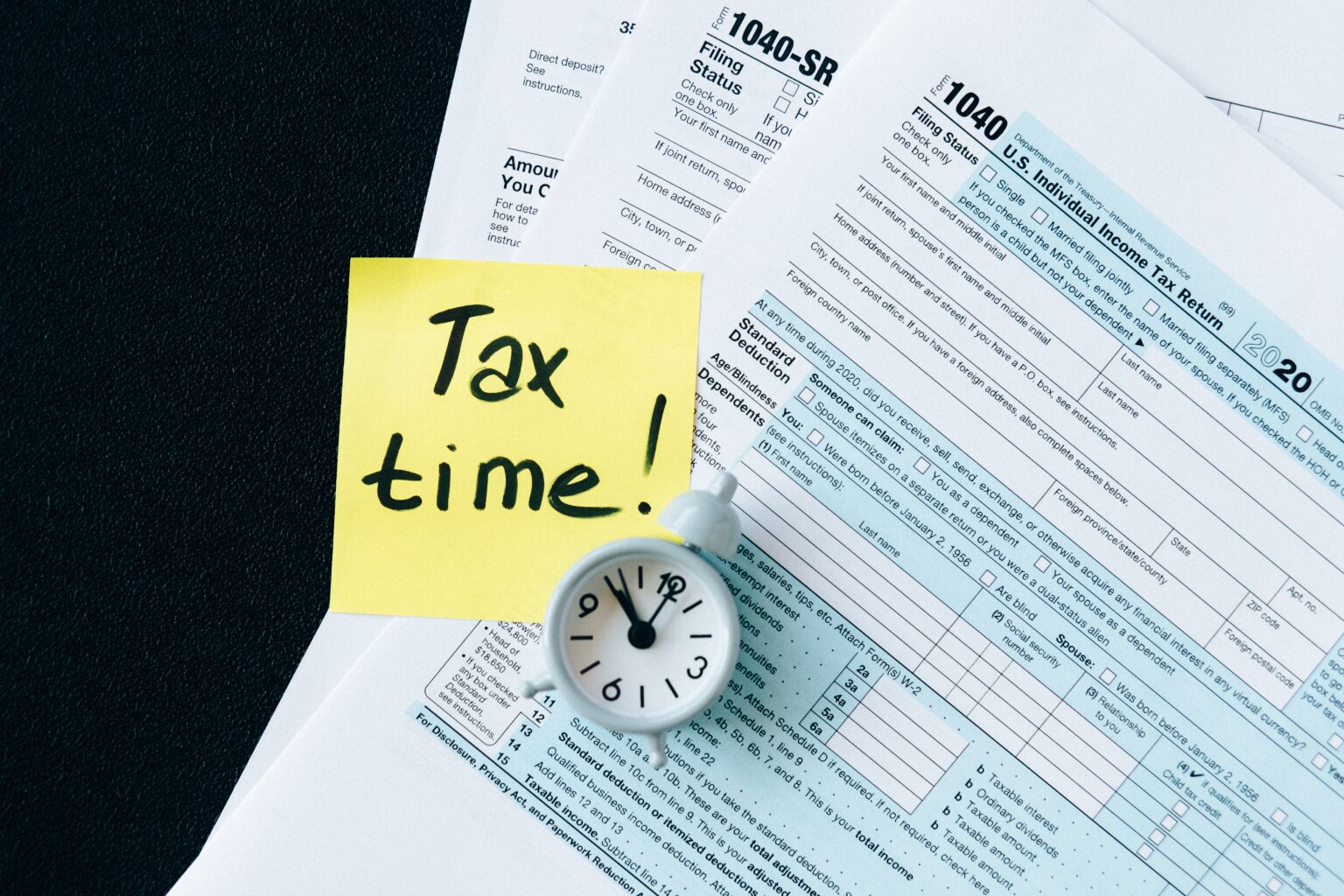



コメント