皆さんはふるさと納税の控除申告などで確定申告を行ったことがあるでしょうか。確定申告が面倒だし、方法がわからないなので、ワンストップ特例制度の範囲内でのみふるさと納税を行っているという方もいるかもしれません。
私は、これまで、ふるさと納税の寄付額控除などの関係で、毎年、税務署に出向いて確定申告を行っていましたが、今年は、e-Taxを利用して、初めて自宅からネットでの確定申告をしてみることにしました。
ふるさと納税の控除申告で確定申告をする必要があるという方も多いかもしれませんので、今回は、実際の確定申告の流れをご紹介します。それほど難しい手続きではありませんので、皆さんも是非トライしてみてください。
e-Taxとは

「e-Tax」(イータックス)とは、国税庁が運営しているシステムで、正式名称は「国税電子申告・納税システム」です。
e-Taxを利用すれば、通常は税務署に赴いて行っていた各種の申告・申請や納税をインターネットを通じて自宅や会社にいながらにして電子的に行うことができます。電子申請で手続きが完了しますので、税務署へ書類などを提出する必要はありません。
源泉徴収票や医療費控除の領収書などは、原本書類の提出・提示を省略できる代わりに、税務署から求められた場合には提出できるように一定期間、書類を保管しておくことが必要になります。
その他のメリットとしては、通常、税務署での確定申告は2/16~3/15が受付期間となりますが、e-Taxを利用した申告の場合、一足早く1月上旬から確定申告を行うことが可能です。

確定申告などの税務申告を電子的に行うことができるシステムなんだね。
私のこれまでの確定申告の方法

ここ数年、私は、ふるさと納税による寄付額の控除などを行うために、毎年、確定申告期間内に最寄りの税務署まで行って確定申告の手続きをしていました。
確定申告のために平日に休みを取って税務署に行くのですが、例年、かなりの人数の方が列をなしていて、待ち時間が長いため、手続きを行うのに半日程度かかっているような状況でした。
手続き自体は、税務署の職員の方などがサポートについてくれるので、分からないことがあれば教えてもらいながら行うことが出来ますが、待ち時間がとにかく長いのがネックとなっていました。
確定申告については、国税庁が推奨している「e-Tax」を用いて自宅のパソコンで申告書を作成することができ、作成した申告書を電子的に提出したり、印刷した申告書を税務署に提出したりすることも出来るので、これらの方法であれば、長い行列に並ぶ必要はありません。
ただ、私は基本的にインターネットの安全性を疑っているので、e-Taxは便利そうだけど、ネット上に所得情報などの個人情報を上げることに抵抗があったため、あえて利用していませんでした。
ただ、よく考えてみると、税務署に行って手続きを行う際も、その場でe-Taxの画面に情報を登録しているので、その作業を税務署の端末で行おうが、自宅のパソコンで行おうが、結局のところ、ネット上に自分の情報が上げられることになるという点では同じではないかと思いました。
また、電子申請を行う場合、以前は住基ネットのカードやカードリーダーを用意する必要があったことも利用を躊躇する原因の一つとなっていましたが、この点については、税務署で払い出されたIDと自分で設定するパスワードを用いて電子申請することも可能となっていますので、解消されています。
このような理由から、今年は、初めての試みとして、自宅からの電子申請にチャレンジしてみることにしました。
e-Taxによる確定申告の方法

初めての挑戦を行っていくことが今年の目標となっていますので、確定申告を完全に電子申請のみで行うことに挑戦してみました。では、実際の手続きについてご紹介していきます。
事前に準備する書類
e-Taxでの電子申告を行うための必要書類は、基本的に紙で申告を行う場合と同じです。これらの書類を手許に用意しておきましょう。当然ですが、電子申請を行うためのインターネットに接続できる環境も必要となります。
- 源泉徴収票
- マイナンバーカード
- 控除項目についての証明書等の必要書類(ふるさと納税の証明書など)
e-Taxの入力手順
まずは、国税庁のホームページを開いて、「所得税の確定申告」という画面までたどり着きましょう。個人の確定申告書等の作成という項目がありますので、「確定申告書等の作成はこちら」というボタンをクリックします(赤枠部分)。
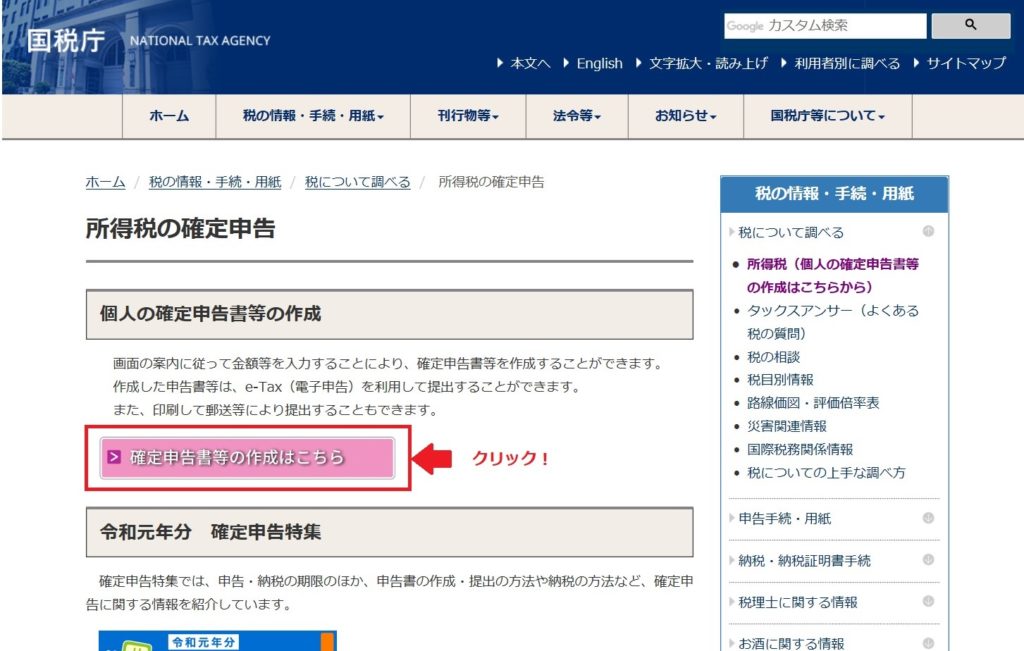
国税庁の確定申告書等作成コーナーという画面が開きますので、「申告書等を作成する」という項目の「作成開始」というボタンをクリックします(赤枠部分)。
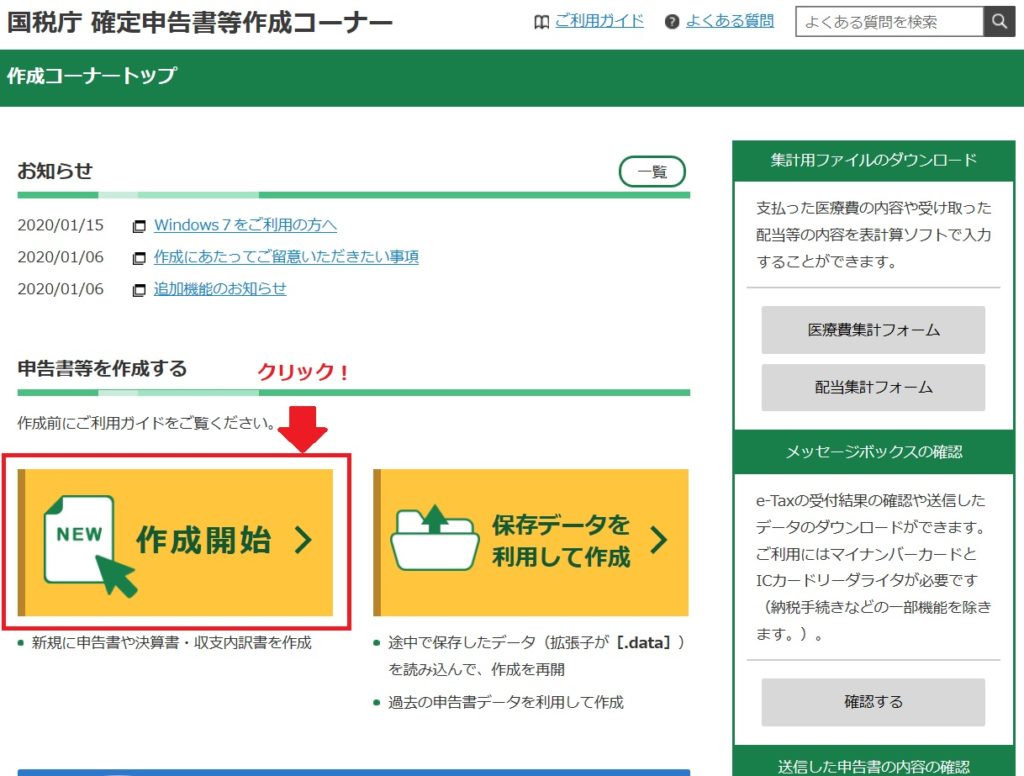
税務署への提出方法の選択
続いて、税務署への提出方法を選択します。提出方法の違いにより大きく分けて2つの方式があり、e-Taxにより電子的に提出できる方式(マイナンバーカード方式、ID・パスワード方式)とホームページで作成した書類を印刷して提出する方式となっています。
電子的に提出する場合には、マイナンバーカードを取得していることや、税務署で発行されたID・パスワードを入手していることといった条件がありますので、条件を満たしていない場合は、印刷して提出する方式となります。
私の場合は、マイナンバーカードは所持しているのですが、カードリーダーを持っていないので、マイナンバーカード方式は選択せず、毎年、税務署で確定申告していた際に入手していたID・パスワードを用いて、ID・パスワード方式で提出することにしました。
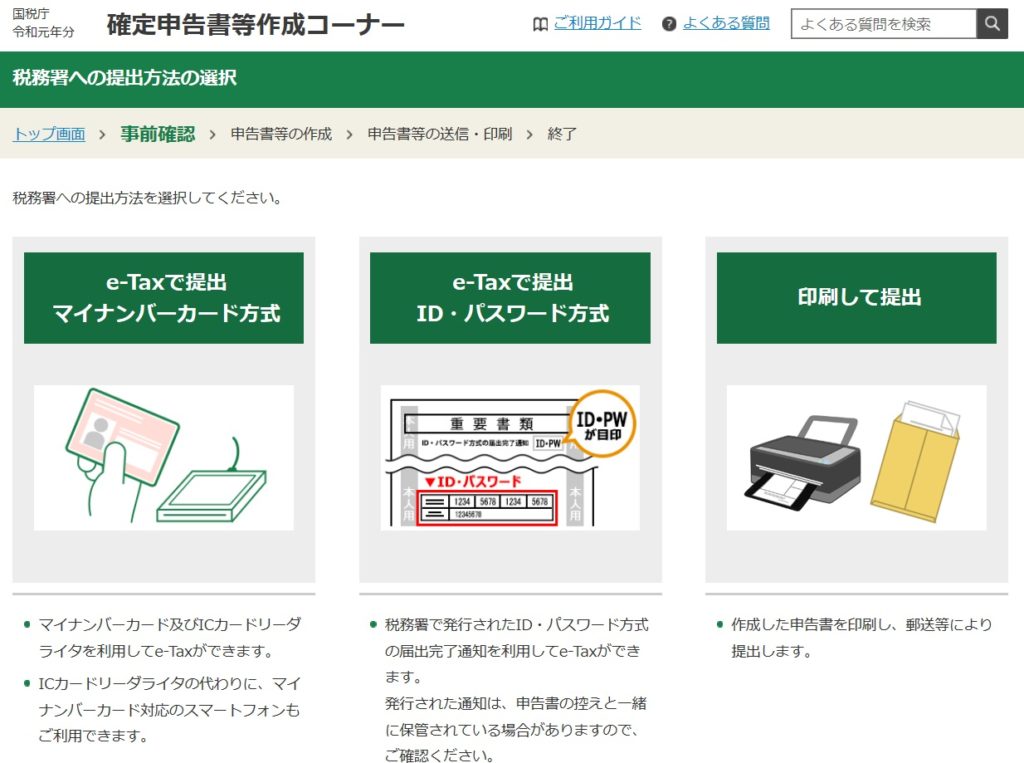
ID・パスワード方式を選択すると、次のような画面になりますので、事前に入手しているIDとパスワードを入力して、次にボタンをクリックします。ちなみに、パスワードについては、税務署での登録の際、自分の好きなものを設定できます。
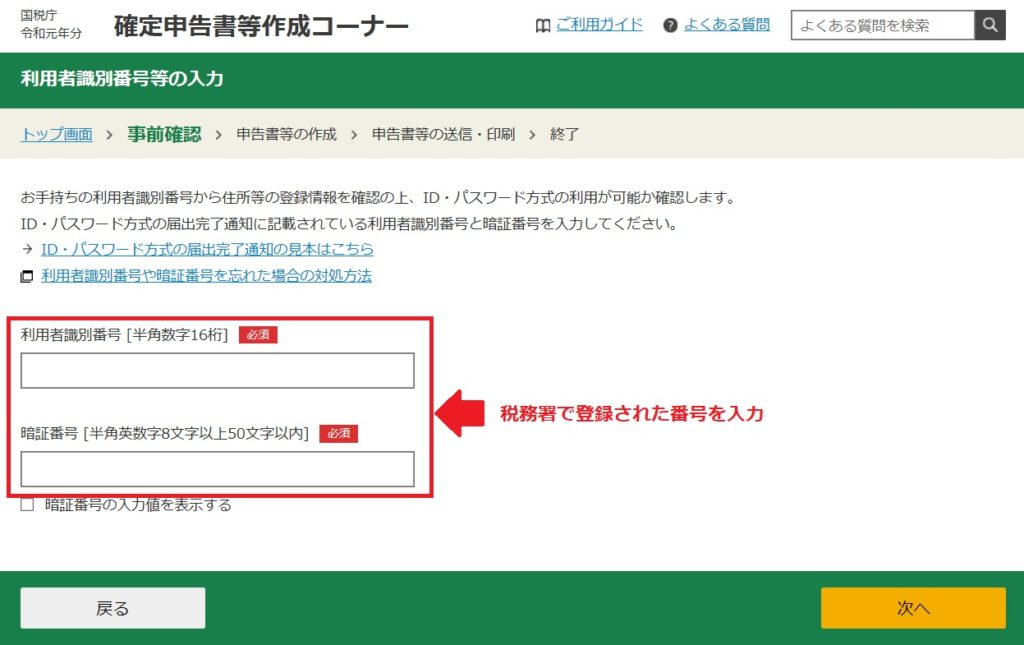
納税用確認番号等の登録
続いて、「納税用確認番号等の登録・変更」画面となります。
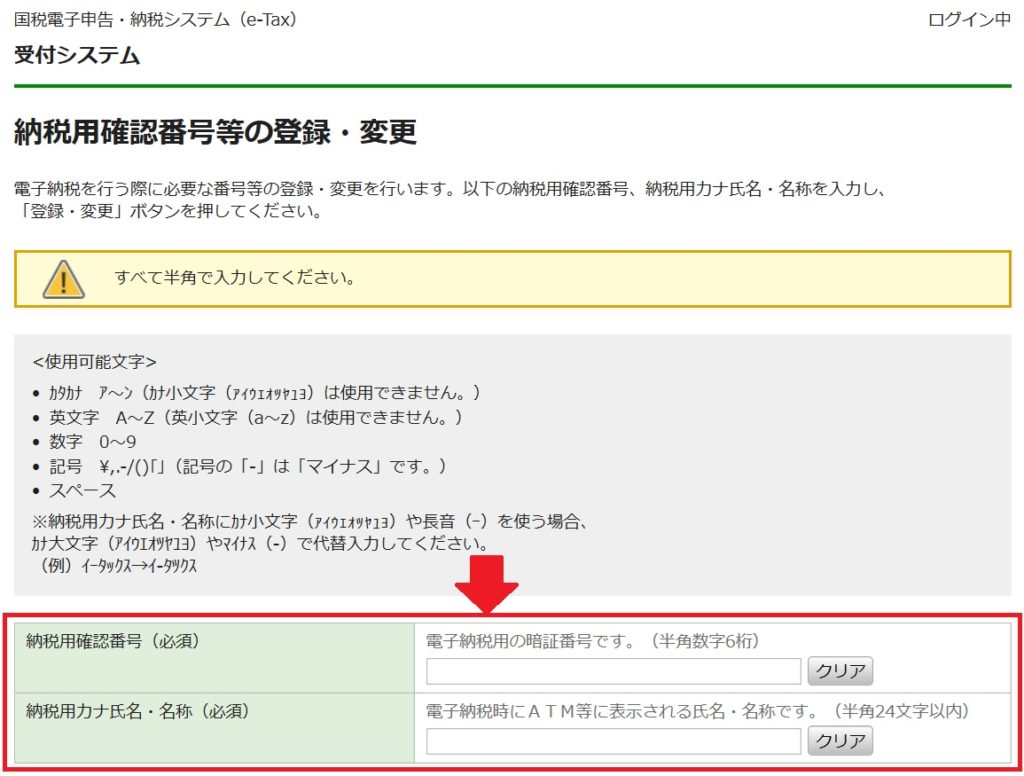
「納税用確認番号」及び「納税用カナ氏名・名称」は、モバイルバンキングやATM等を通じて電子納税を行う場合に利用者識別番号とともに必要となるものです。これらの情報は、電子納付を行わない場合であっても、必ず登録しなければならないのでご注意ください。
納税用確認番号は、自分で決めた任意の半角数字6桁となります。利用者識別番号とともに本人確認のために用いられ、ログイン時における暗証番号と同様の機能を果たしますので、忘れないようにしましょう。また、納税用カナ氏名・名称は、ATM等の画面に表示される氏名・名称になります。
納税用確認番号の設定が終了すると、それまでに登録した情報を元に申告者の登録情報が表示されますので、修正などがなければ、「申告書を作成する」というボタンをクリックして先に進みます。
申告書の作成
続いて、申告書の作成に入っていきますので、初めに作成する申告書の年度を選択します。今回は、最新期である令和元年分の申告書を作成しますので、「令和元年分の申告書等の作成」をクリックします。
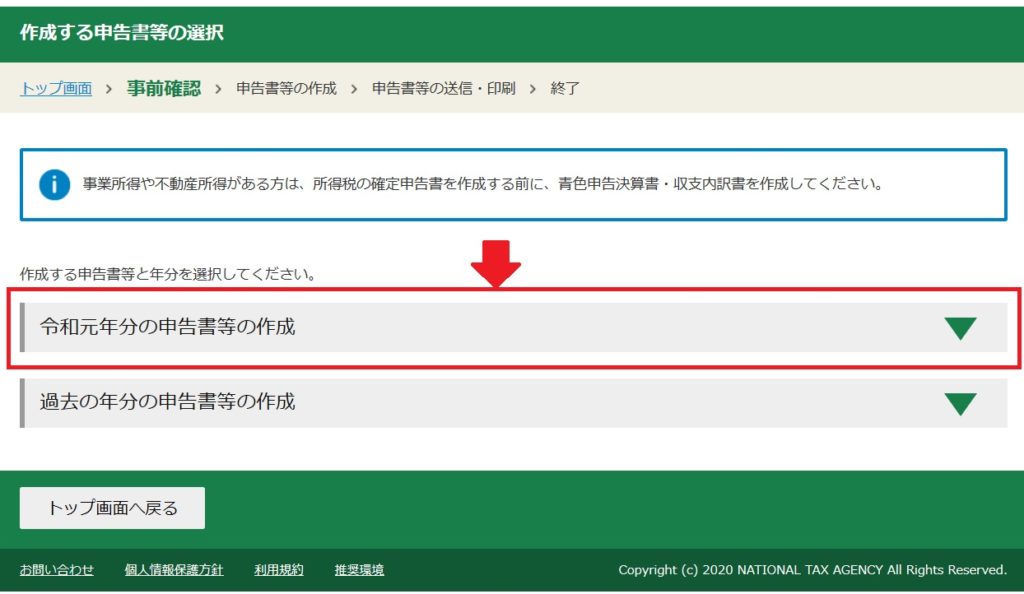
ようやく申告書の作成画面になります。確定申告書を作成する税目を選択する必要がありますので、「所得税」を選択します。
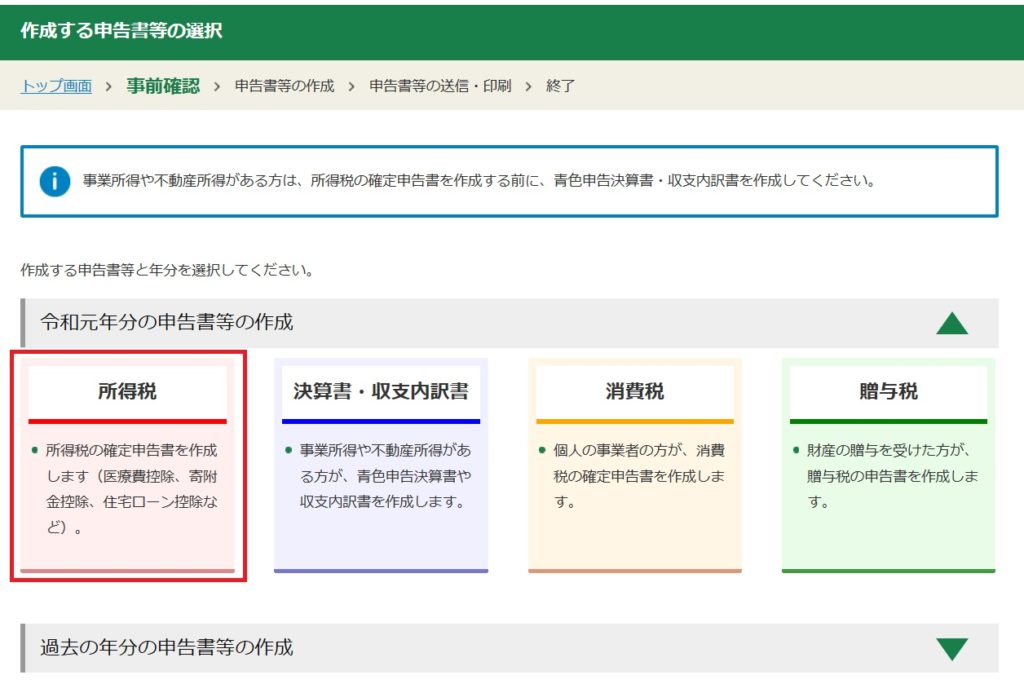
申告者の所得の種類に応じた申告書の作成画面を選択する画面になりますので、サラリーマンなどの給与所得者は、①給与所得以外の所得が無く、寄付金などの控除のみを申告する場合は「給与・年金の方」を、②株取引の所得などがある場合は「左記以外の所得がある方」を選択します。
①の方が控除額のみの申告となるので、簡易な画面となっていますが、②の方は、雑所得など、必要な所得項目毎に入力する方式なので、少し手間がかかります。
①を選択した場合でも、途中で②に切り替えることは可能で、それまでに入力した内容も引き継がれます。
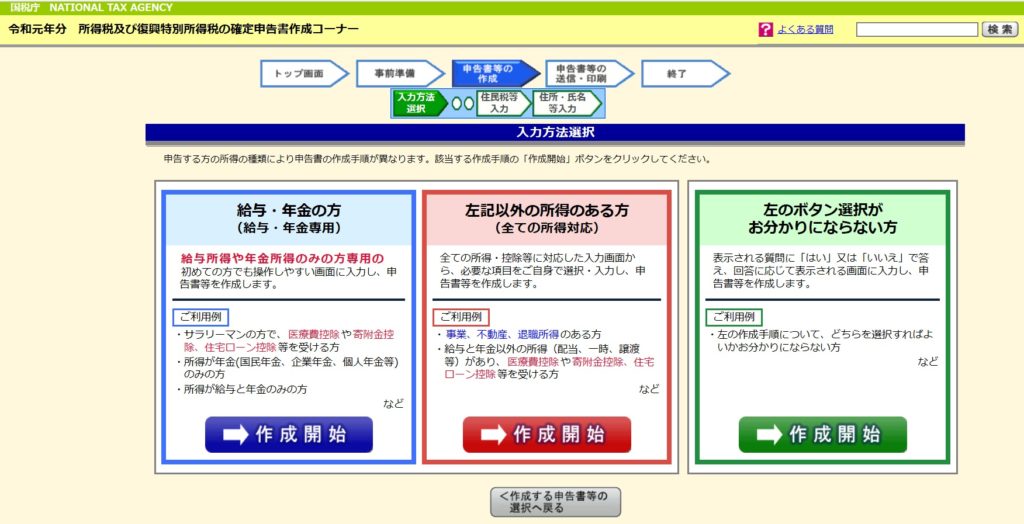
提出方法を選択します。最初の方の画面で「e-Taxにより提出」を選択しているのですが、ここで最終的な提出方法を決定します。作成はe-Taxで行うけど、提出は印刷した申告書を税務署へ提出するという方法も可能です。
私の場合は、これまでは、税務署の端末で「確定申告書を印刷して税務署へ提出」を選択して登録していたのですが、今年は電子申請に挑戦しますので、「e-Taxにより税務署へ提出」を選択しました。

所得の種類を選択します。「給与所得のみ」、「年金のみ」、「給与と年金の両方」から一つを選択します。年金をもらっていない給与所得者であれば、「給与所得のみ」を選択します。
ちなみに、先ほども少し触れましたが、給与所得以外の所得がある場合で、作成する申告書として「給与・年金の方」を選択した場合でも、この画面の下に矢印で記載されている「上記以外の所得(事業、不動産、配当など)がある方はこちら」を選択すれば、すべての所得に対応できる作成画面に遷移します。
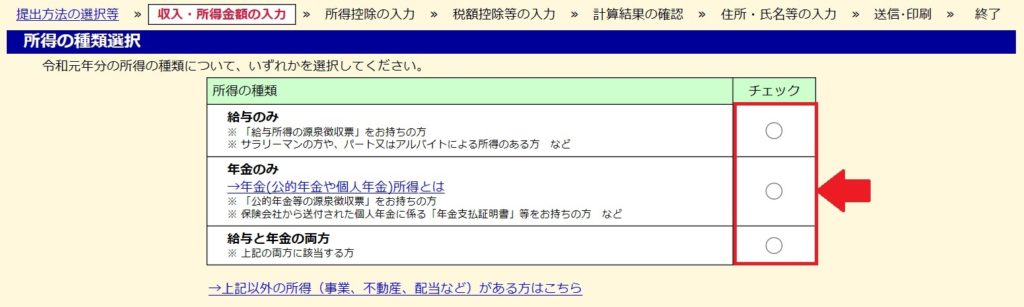
「給与の支払先の数」と「年末調整の状況」について選択する画面になります。ご自身の状況に合わせて、該当する項目にチェックを入れてください。
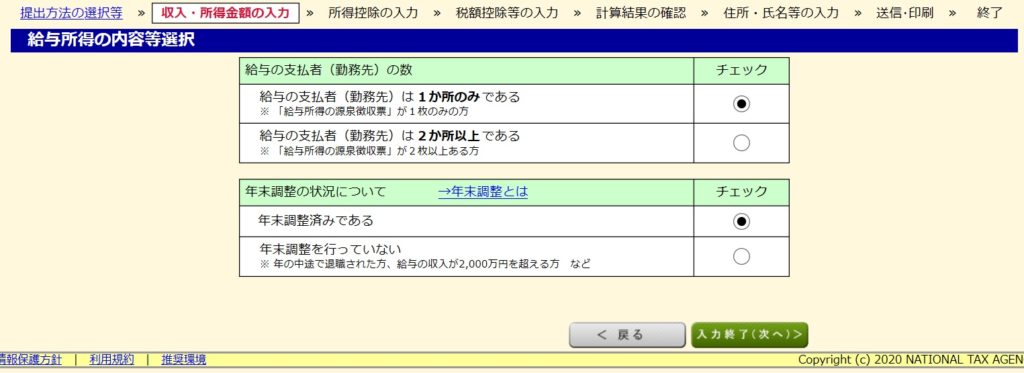
控除額の登録
控除額の登録を行っていきます。ここで登録する控除額は、年末調整で適用を受けた控除額(保険料控除や生命保険料控除など)以外の控除となります。
今回は、ふるさと納税を行った分の「寄附金控除」を追加することになりますので、「寄附金控除」にチェックを入れます。医療費控除などの他の控除も登録する場合は、それらの項目にもチェックを入れましょう。
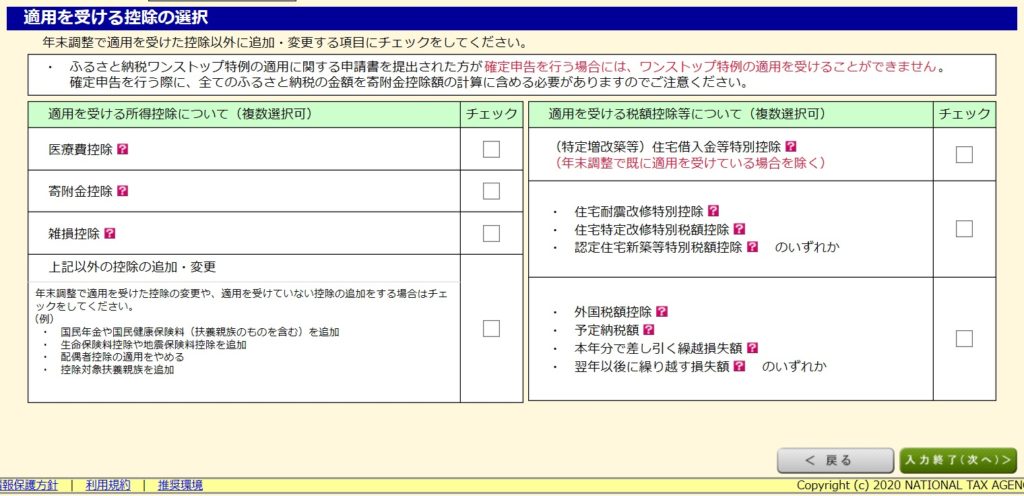
源泉徴収票の入力画面になりますので、「入力する」ボタンをクリックします。
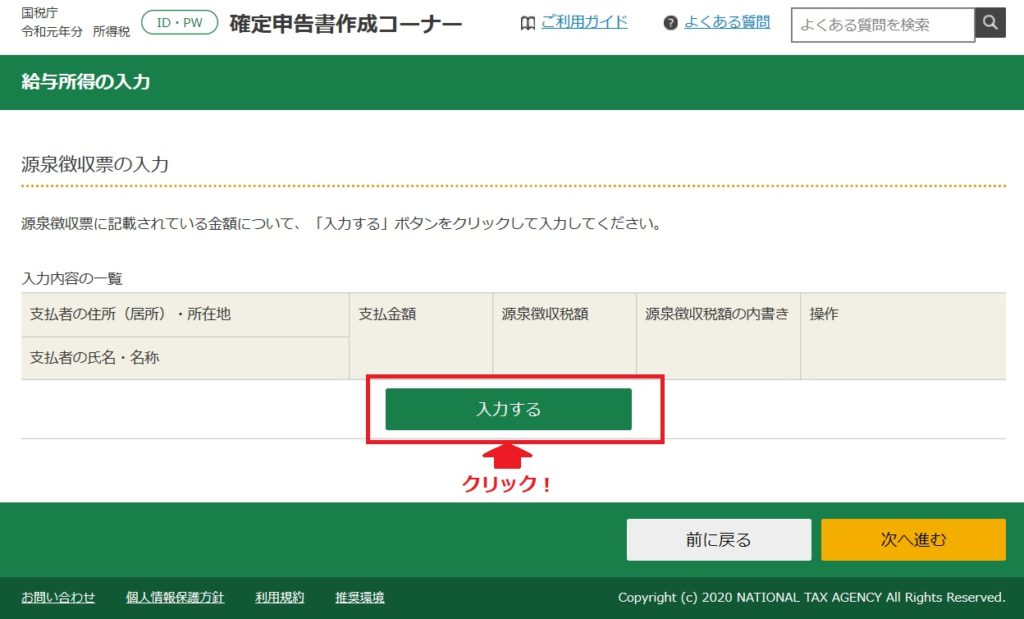
源泉徴収票のイメージ図と共に、各項目の入力画面が表示されますので、手元に用意していた源泉徴収票を参照しながら入力してください。
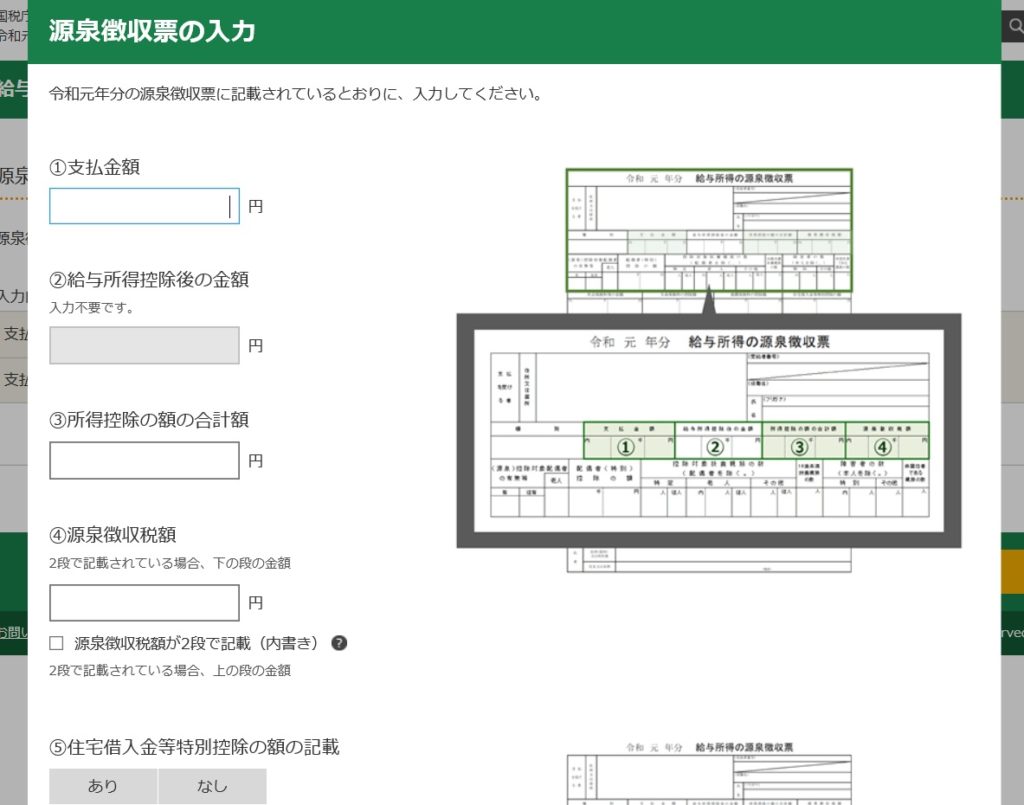
源泉徴収票の入力が終了すると、収入・所得金額の入力画面になります。先ほど、源泉徴収票の入力画面で入力した内容が表示されていますので、内容を確認し、問題がなければ「入力終了(次へ)」をクリックしてください。
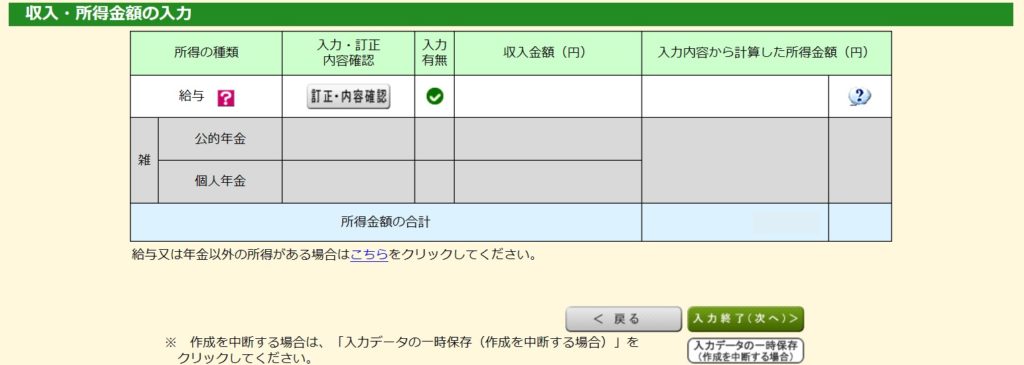
所得控除の入力画面となりますので、「寄附金控除」欄の「入力する」ボタンをクリックします。
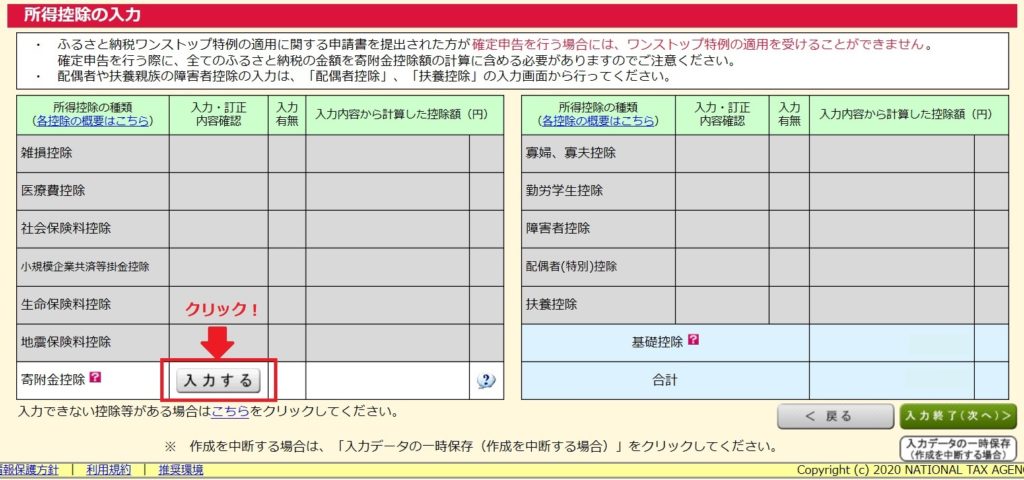
では、実際にふるさと納税の実績を入力していきます。1件づつの入力が必要となるので、件数が多い場合は少し面倒ですが、入力自体は簡単なので頑張って作業しましょう。まずは、「入力する」ボタンをクリックします。
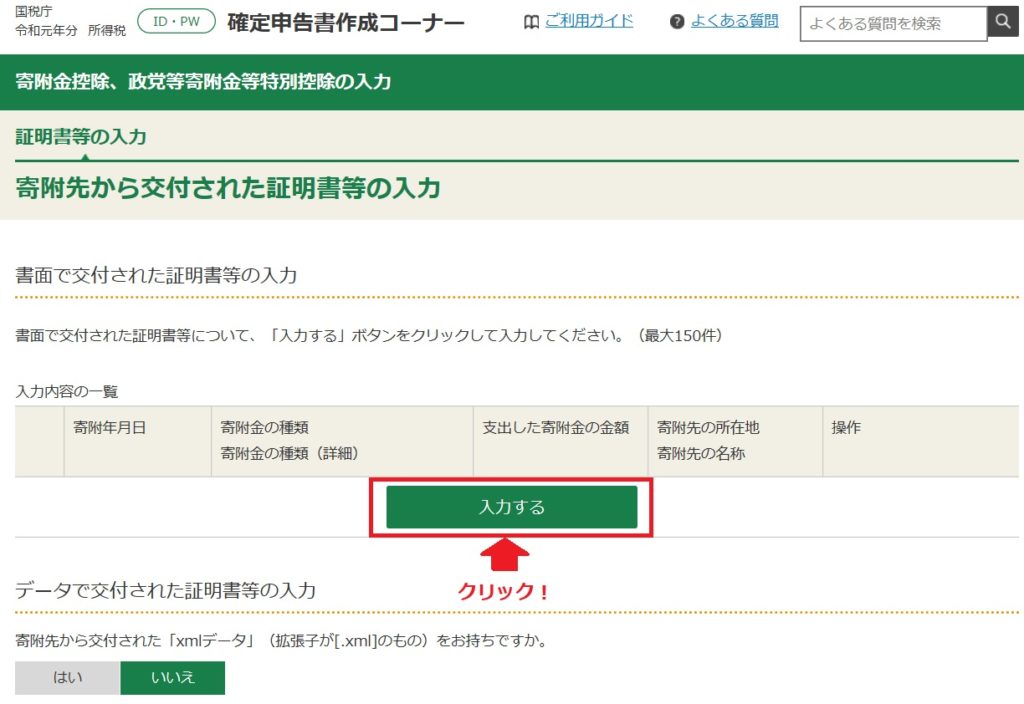
手元に用意した寄附金の証明書を参照しながら、必要項目を入力します。寄附金の種類は、「都道府県、市区町村に対する寄附金(ふるさと納税など)」を選択、都道府県または市区町村の別を選択ししてチェックボックスにチェックを入れます。
その後、リストボックスから都道府県名または市区町村名を選択すると、自動的に住所が表示されますので、寄附金額を入力してください。
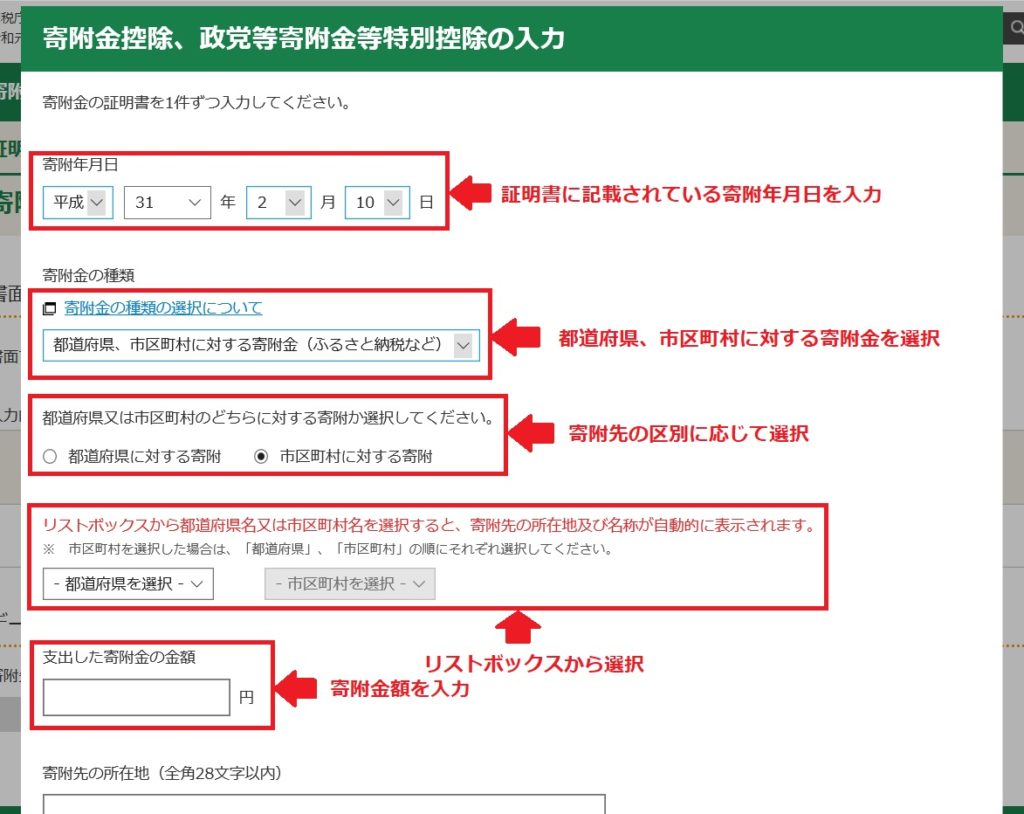
あとは、この作業を寄附した件数分、繰り返します。すべての入力が終了したら、「入力内容の確認」ボタンをクリックし、入力内容の確認画面で内容を確認します。
内容に問題が無ければ、「次へ進む」ボタンをクリックします。計算結果確認画面が表示され、実際の寄附金額から手数料の2,000円分を控除した額が「所得控除」として表示されますので、「OK」ボタンをクリックします。
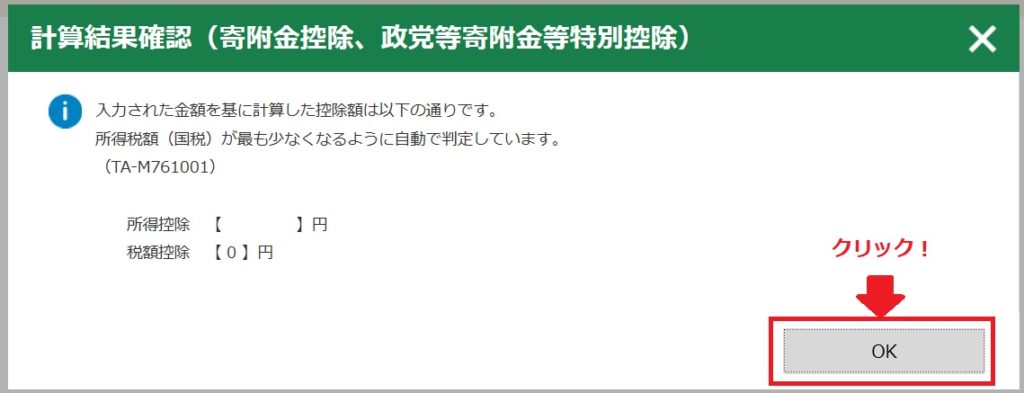
再び、所得控除の入力画面に戻りますが、先ほど入力した金額が「寄附金控除」欄に表示されていますので、確認してみましょう。次に「税額控除等の入力」画面になりますので、政党等への寄附金控除を行う場合は必要情報を入力してください。
入力された内容を基に計算された還付金額が表示されますので、「次へ」をクリックしてください。
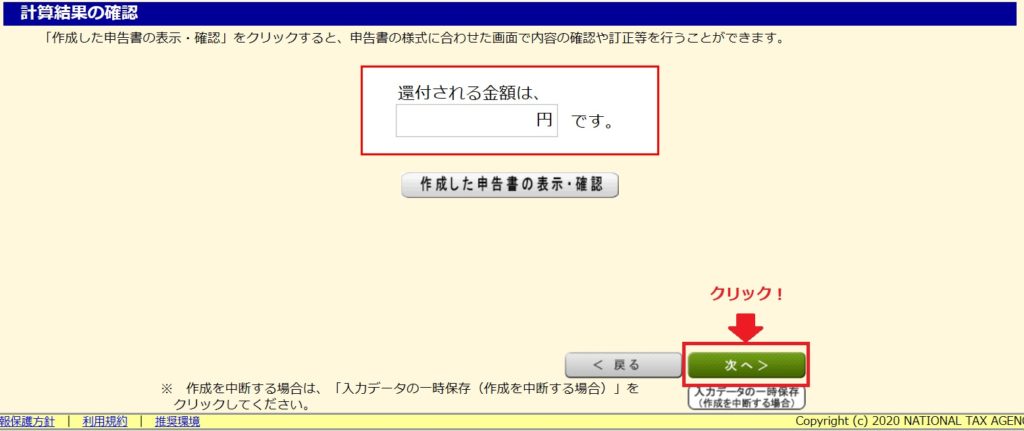
住民税などに関する事項の入力
住民税などに関する事項の入力画面になりますので、給与所得以外の所得に係る住民税の徴収方法や16歳未満の扶養親族の有無などについて選択してください。
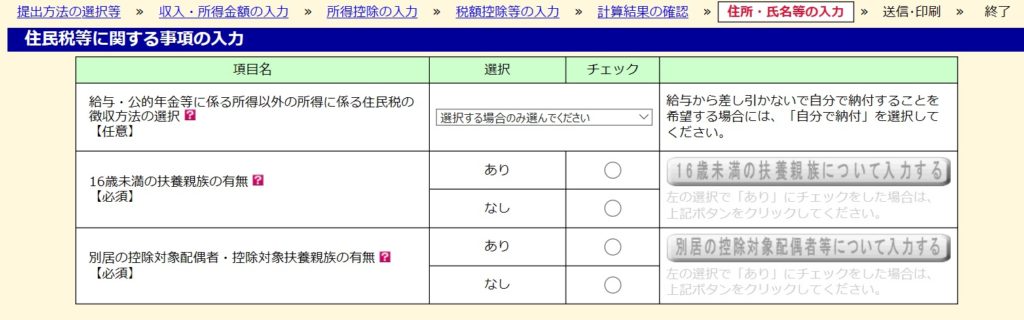
16歳未満の扶養親族に関する事項を入力する画面になりますので、該当する場合は入力してください。
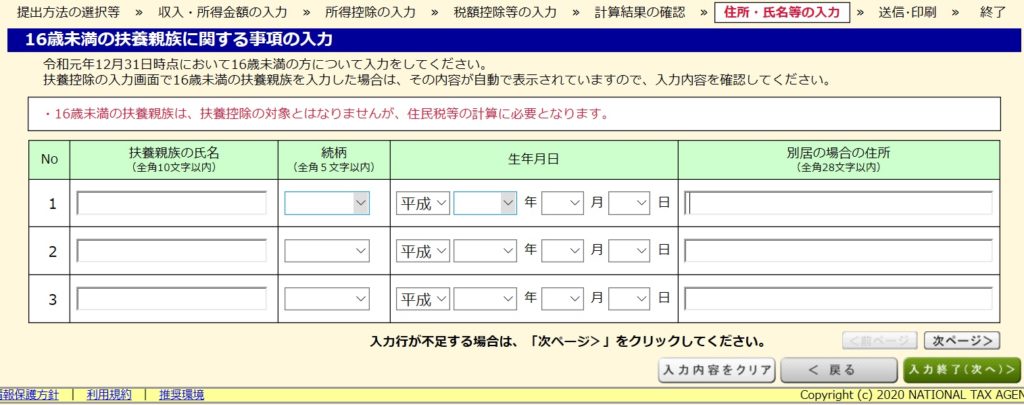
口座情報の登録
還付金の額が表示され、還付金を受け取るための口座情報の入力画面になりますので、本人名義の口座を入力してください。
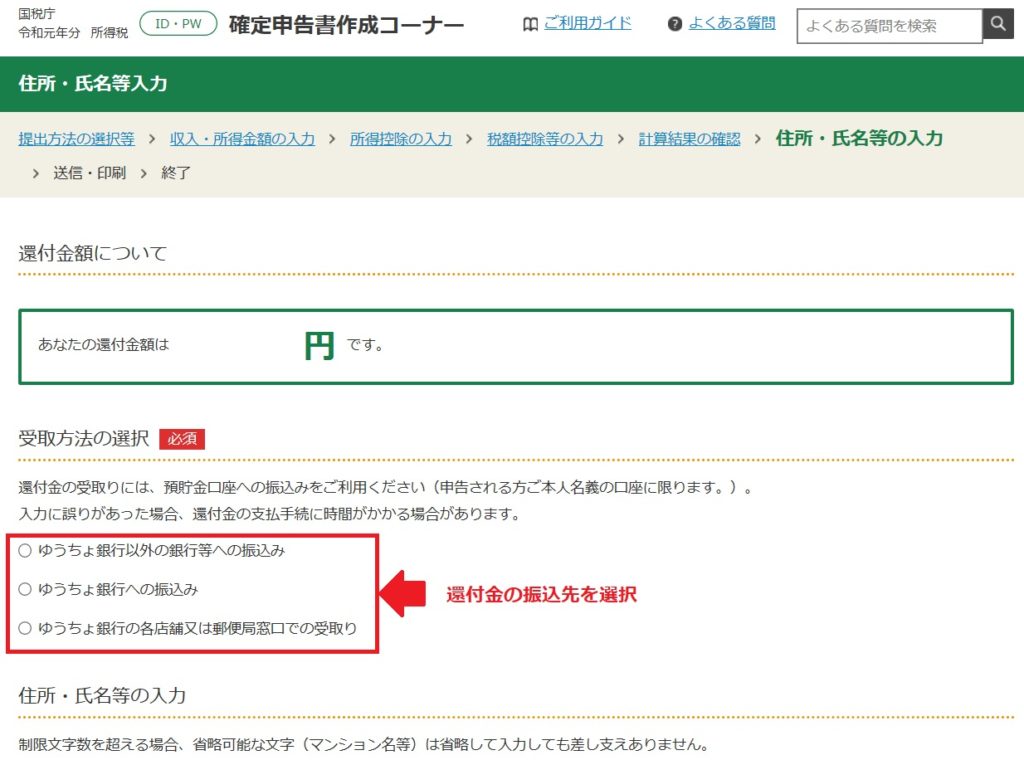
最後に、申告書等の印刷・送信画面となりますので、確認する帳票を選択して内容確認を行ったり、利用者識別番号の確認を行ったりしたうえで、暗証番号を入力して送信しましょう。
送信すると、「送信結果の内容」画面が表示され、送信結果を確認することができます。また、作成した帳票の印刷画面になりますので、帳票をPDFファイルで保存しておきましょう。
以上でe-Taxによる電子申請が終了しました。ふるさと納税の寄附金受領書などは税務署への提出を省略されていますので、手許で保存しておきましょう。
まとめ
今回は、e-Taxを使って自宅から確定申告を行う方法をご紹介しました。実際にやってみた感触としては、それほど難しくもなく、簡単に手続きが完了しました。普段からネットで買い物などをしている方であれば、同じような感覚で手続きできると思います。
税務署で長時間並んでいたこれまでと比べると、時間も節約できますし、休みの日や夜間に手続きが出来たりと、メリットがあったと感じました。この記事を読んで、やってみようと思われた方は、是非チャレンジしてみてください。



コメント